지난 4월 14일, 드랩아트의 모델 기능이 정말 새롭게 업데이트되었어요! 기존에 있던 3가지 기능(모델 변경, 모델 생성, 모델 얼굴 변경)은 그대로 제공하면서 제품 착장컷, 제품 사용컷을 만들 수 있는 새로운 기능이 추가되었는데요, 이번 글에서는 확 달라진 모델 기능 사용법을 하나하나 꼼꼼히 살펴보겠습니다. 새로운 화면이 익숙하지 않은 분들은 아래 사용법을 확인해 주세요.

2025년 4월 28일
모델 이미지를 영상으로 만들어주는 기능 업데이트!
제품 착장 컷, 제품 사용 컷, 마네킹 변경, 얼굴 변경(자유 포즈 제외) 기능에서
영상 변환 기능을 사용해보실 수 있어요.
<영상 제작 기능 사용법>
생성된 이미지 하단에 있는 [영상 제작] 버튼을 누르면 끝!
MP4 형식의 5초짜리 영상이 만들어집니다!
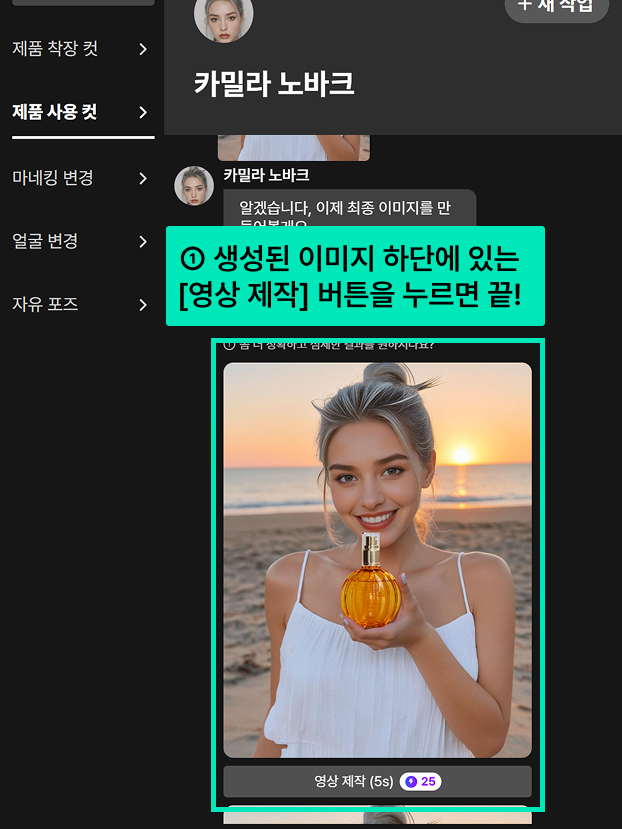

모델을 선택하세요!
국적, 성별, 연령이 다양한 특정 모델 중 한 명을 선택해 모델 이미지와 영상 만드실 수 있어요. 총 35명(4/28 기준)의 모델이 준비되어 있는데요, 모델은 계속해서 추가될 예정입니다.
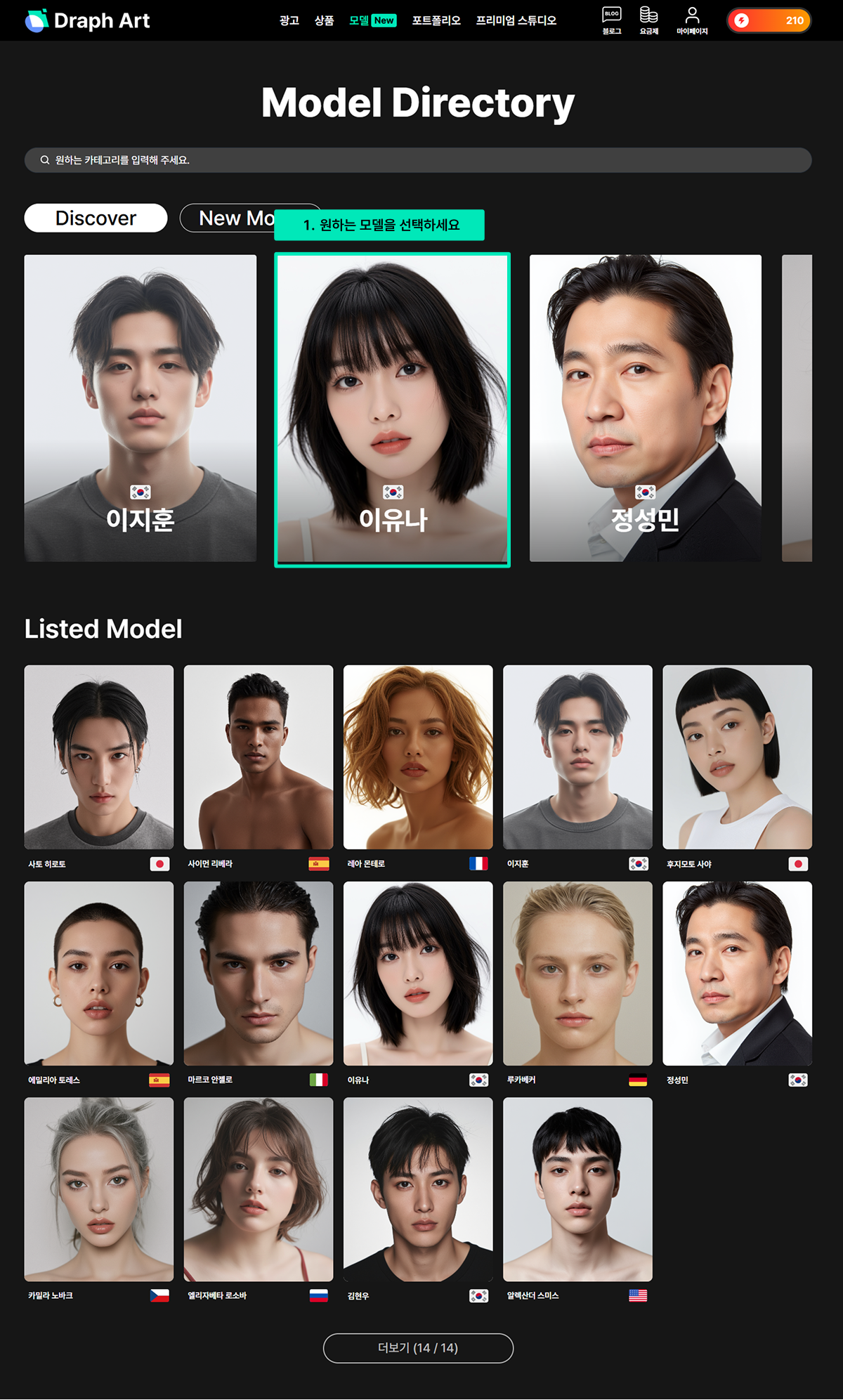
모델을 선택하면 모델의 프로필을 확인할 수 있어요. 해당 모델의 포트폴리오도 확인할 수 있어 우리 브랜드에 적합한 모델인지 미리 확인도 가능합니다. 원하는 모델이 맞다면 [진행하기] 버튼을 눌러주세요.
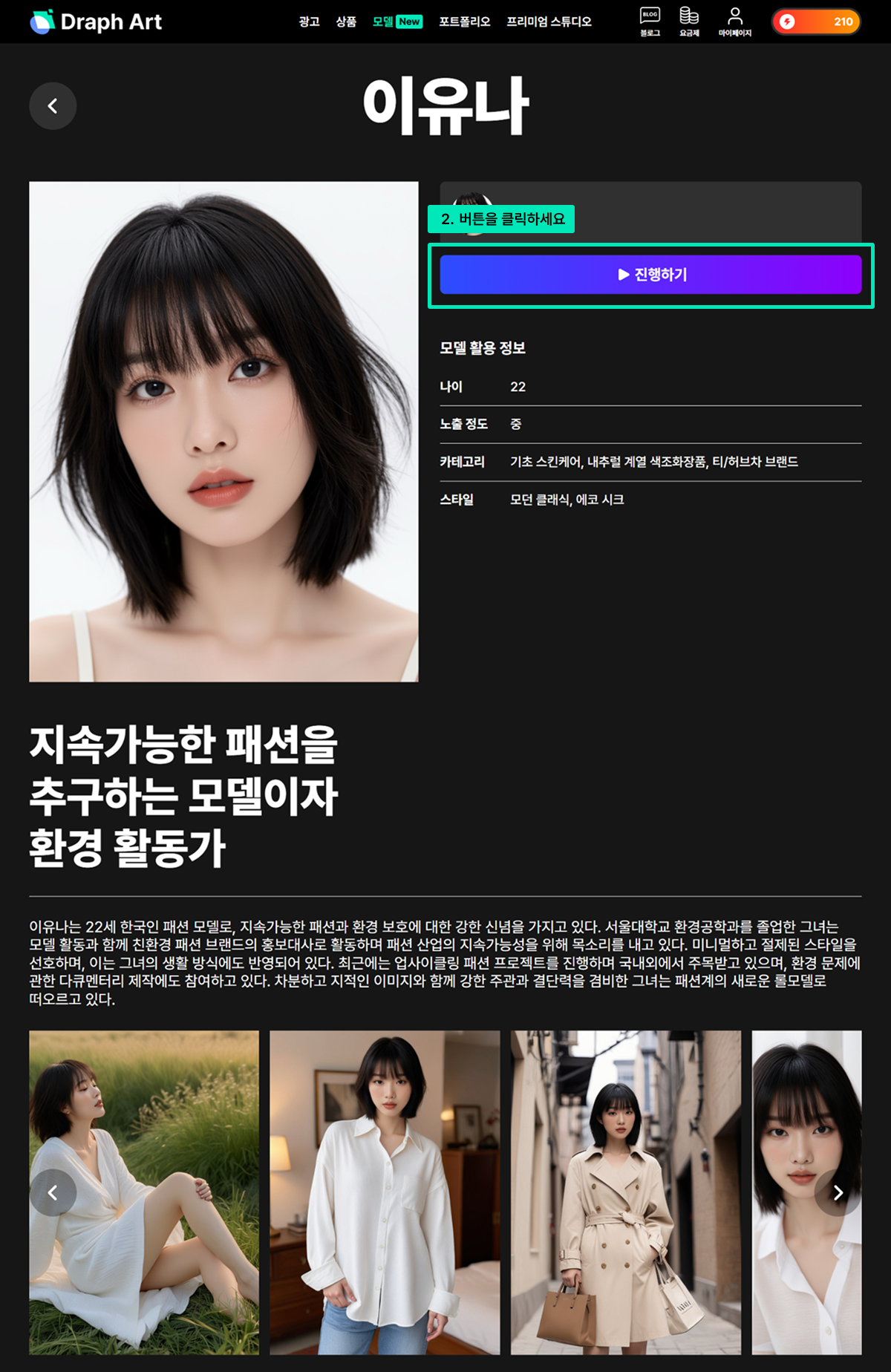
모델과 상담을 시작하세요!
모델을 선택하면 모델과 [상담하기]를 시작할 수 있습니다. 이때, 원하는 이미지가 무엇인지 모델에게 알려주면 되는데요, 채팅창 옆에 있는 [탭 메뉴]를 선택해 해당 기능으로 바로 이동하는 것도 가능합니다. 새롭게 바뀐 화면 인터페이스는 아래 이미지를 참고하세요.
<모델 기능 화면 인터페이스>
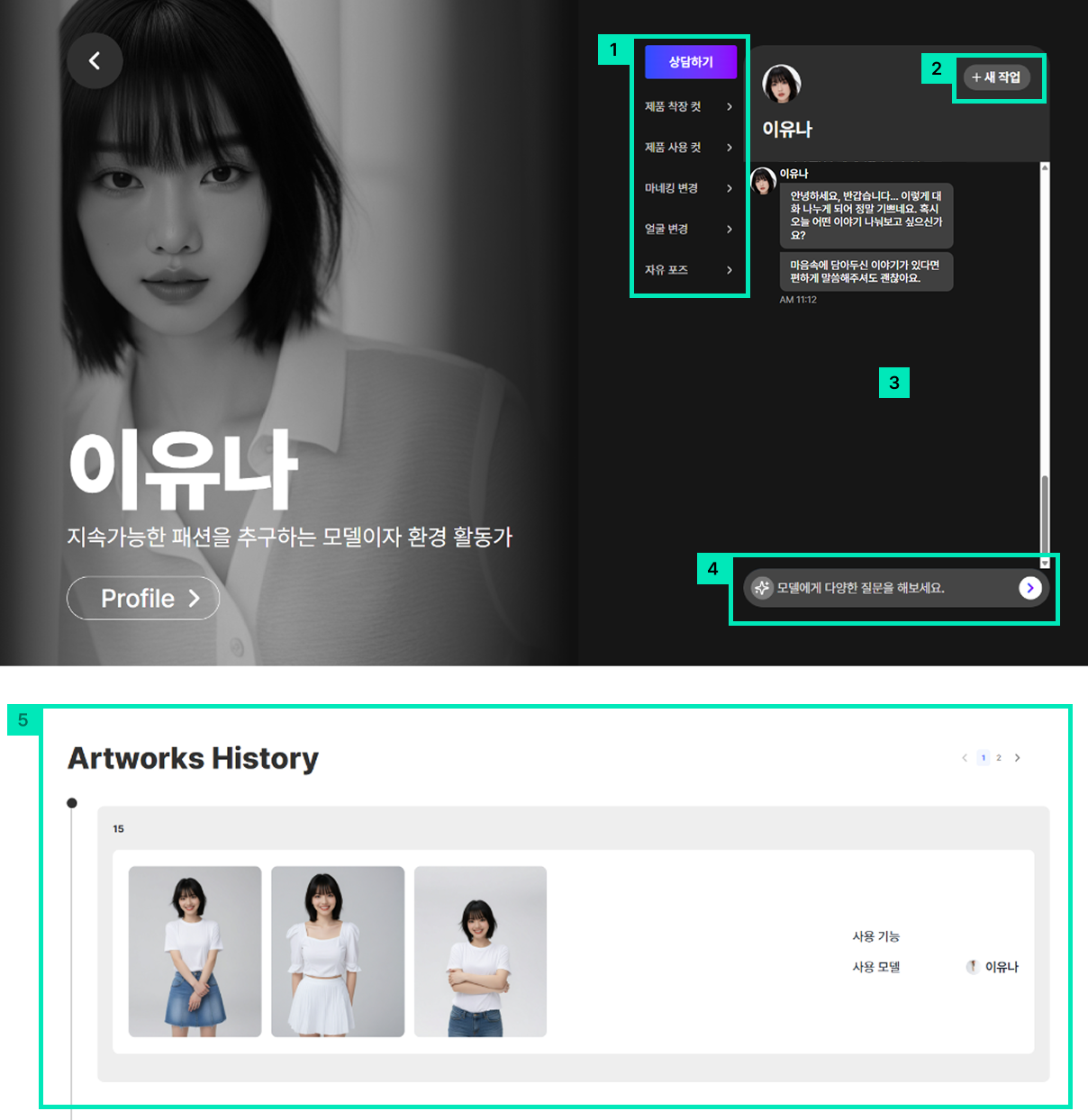
① 모델 기능 메뉴: 클릭하면 해당 기능에 대한 채팅이 바로 시작됩니다.
② 새 작업: 클릭하면 새로운 채팅/작업이 시작됩니다.
③ 채팅 내역: 모델과의 대화 내역이 보입니다. 상담하기를 제외한 다른 메뉴에서는 이전 대화 내역이 남지 않습니다.
④ 채팅 입력: 모델에게 하고 싶은 말을 입력하는 창입니다.
⑤ 아트워크 히스토리: 채팅으로 생성된 이미지들은 아트워크 히스토리에 저장됩니다.
모델 기능 사용법
모델 메뉴에는 총 6가지 기능이 준비되어 있는데요, 지금부터 기능 하나하나 사용법을 알아볼게요. 만든 모델 이미지를 영상으로까지 만들어주니, 사용법을 꼭 확인해주세요!
1. 상담하기
상담하기에서는 모델과 주제 제한 없이 자유롭게 이야기를 나눌 수 있습니다. 어떤 이미지가 필요한지 알려줘도 되고, 모델에 대해 단순히 궁금한 점을 물어봐도 좋아요. 이 모델이 우리 브랜드에 적합한 아이덴티티를 가진 모델이 맞는지 모델 면접을 보듯 대화를 나눠보세요.
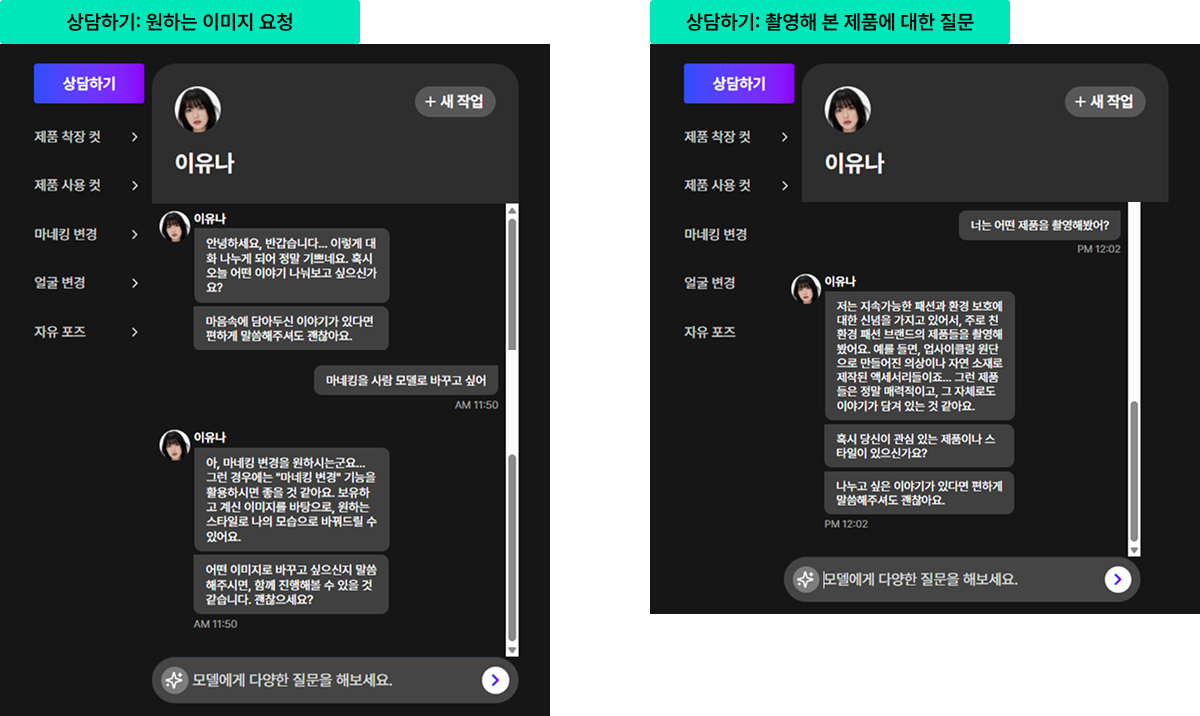
2. 제품 착장 컷
제품 착장 컷은 이번 업데이트 때 새로 추가된 기능이에요. 옷, 모자, 신발, 액세서리 등의 제품 사진을 올리면 모델이 직접 착용한 컷을 만들어줍니다. 만든 이미지를 5초짜리 영상으로도 변환할 수 있어요.
① 모델에게 착장 시키고 싶은 제품 이미지를 업로드하세요.
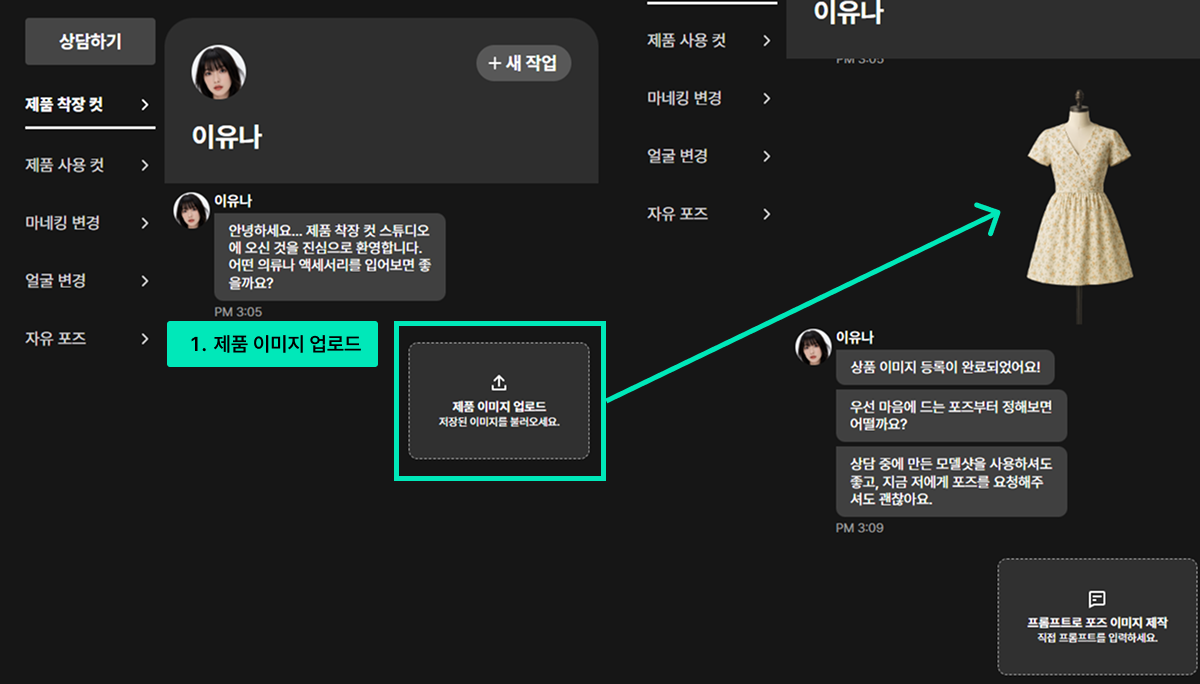
② 원하는 모델 정보(포즈)와 배경을 입력하세요.
최종 이미지를 만들기 전에 '모델 포즈' 이미지를 먼저 만드는 작업이에요. 기본으로 선택할 수 있는 표정, 머리 색, 배경 외에도 추가로 더 원하는 포즈가 있다면 입력하세요. 확인을 누르면 포즈 이미지 생성이 시작됩니다. (5BP 차감)
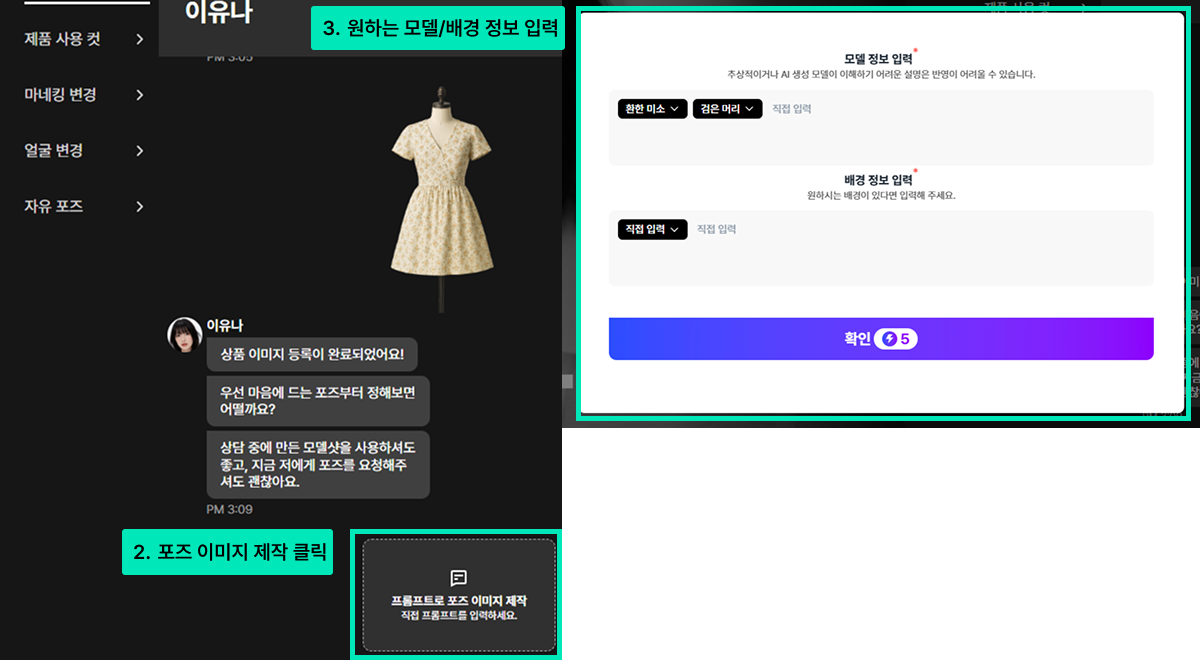
③ 3개의 포즈 이미지 중 1개를 선택하세요.
업로드한 제품과 비슷한 것을 착장한 모델 이미지 3장이 만들어집니다. 이 중 실제로 사용하고 싶은 모델 포즈 이미지 1개를 선택하세요. 만약 마음에 드는 포즈 이미지가 없거나 제대로 생성되지 않았다면 [재생성] 버튼을 눌러 포즈 이미지를 다시 생성하세요. (재생성 시 5BP 차감)
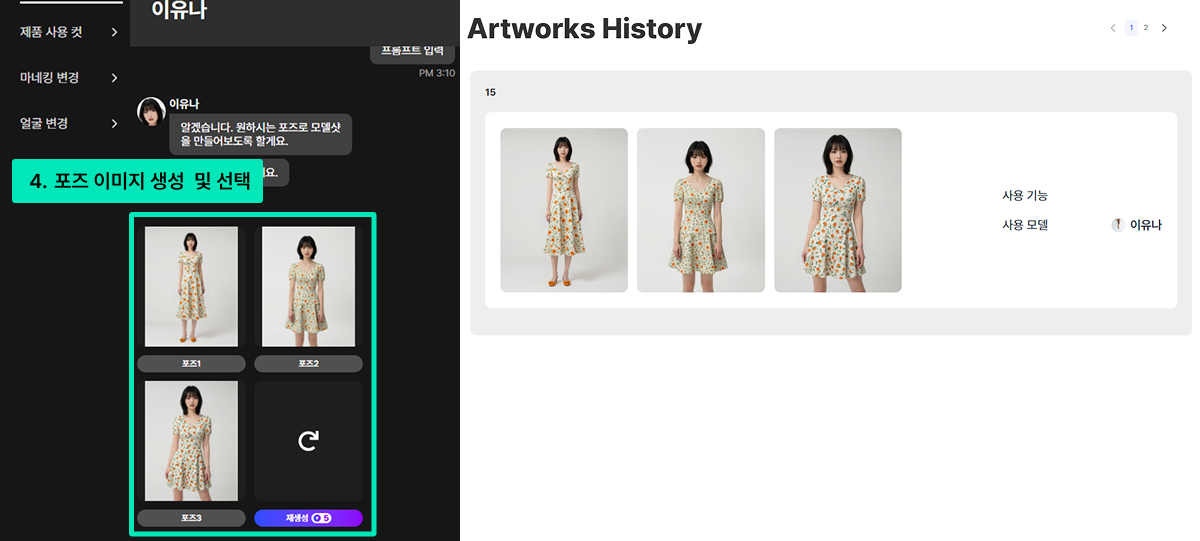
④ 포즈 이미지에서 제품을 착장 할 영역을 선택하세요.
옷인 경우에는 옷 영역을 선택하면 되고, 모자인 경우에는 모자 영역을, 신발인 경우에는 신발 영역을 선택하세요. 확인을 누르면 업로드한 제품을 실제로 착장한 모델 이미지 생성이 시작됩니다. (10BP 차감)
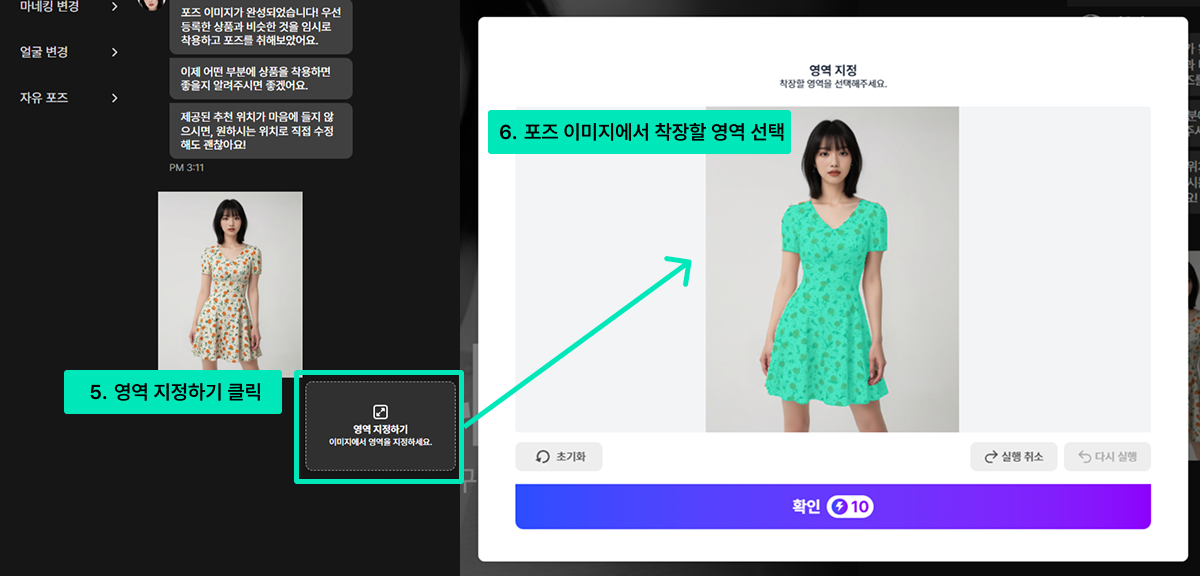
⑤ 제품 착장 컷이 완성되었어요.
총 2장의 제품 착장 컷이 완성되었어요.
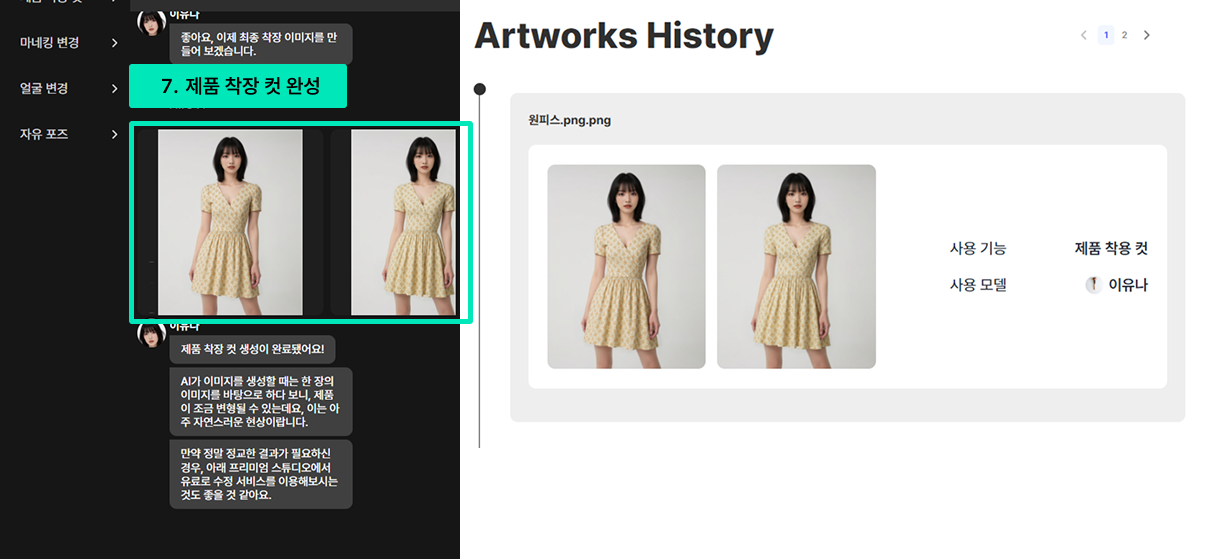
<완성된 제품 착장 컷 이미지>

3. 제품 사용 컷
제품 사용 컷은 이번 업데이트 때 새로 추가된 기능이에요. 모델이 제품을 들고 있거나 잡고 있거나 하는 등 제품을 사용하고 있는 모델 이미지를 만들 수 있습니다.
① 모델에게 사용시키고 싶은 제품 이미지를 업로드하세요.
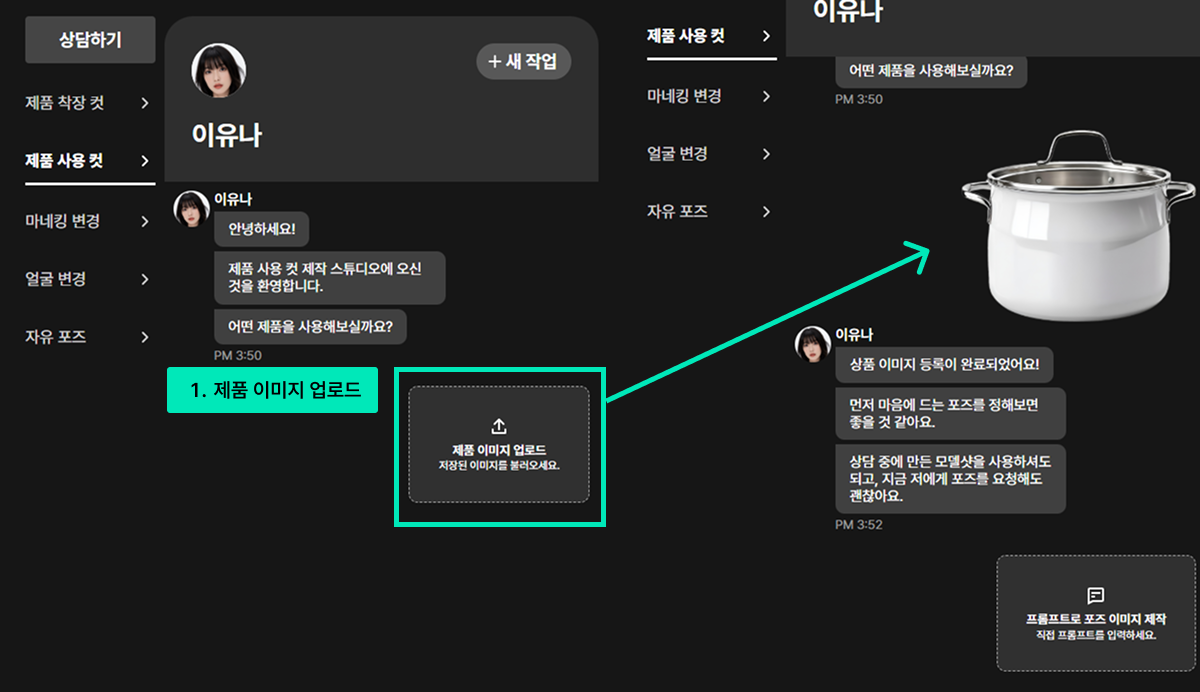
② 원하는 모델 정보(포즈)와 배경을 입력하세요.
최종 이미지를 만들기 전에 '모델 포즈' 이미지를 먼저 만드는 작업이에요. 기본으로 선택할 수 있는 표정, 머리 색, 배경 외에도 추가로 더 원하는 포즈가 있다면 입력하세요. 확인을 누르면 포즈 이미지 생성이 시작됩니다. (5BP 차감)
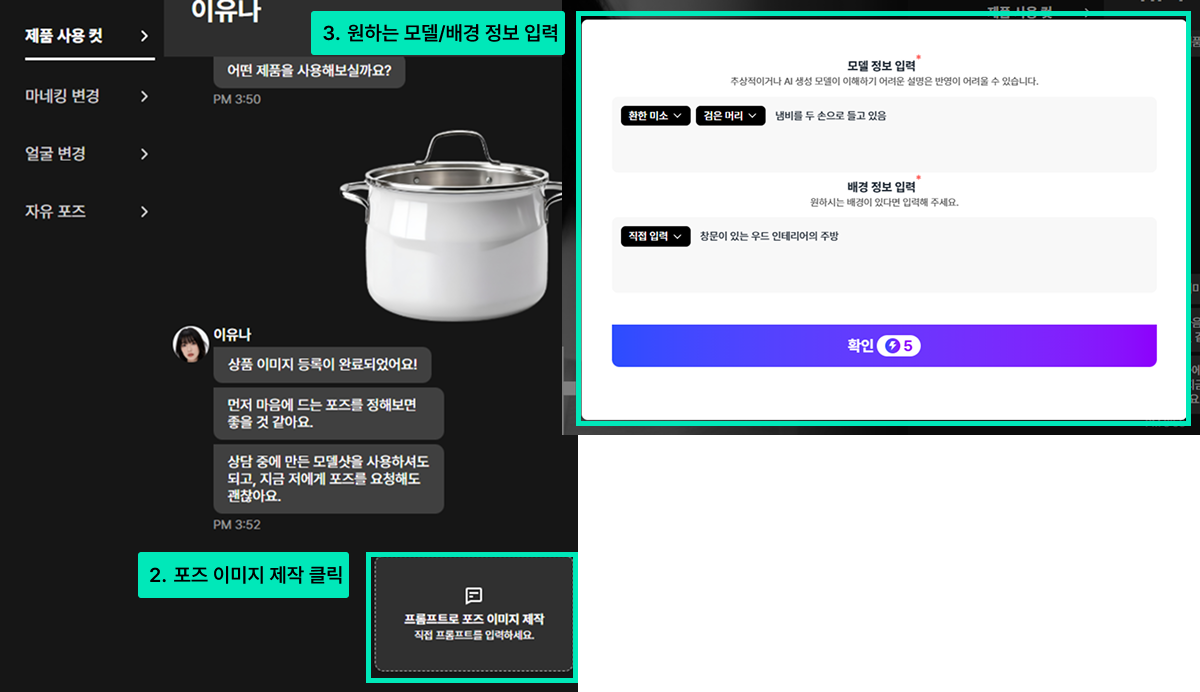
③ 3개의 포즈 이미지 중 1개를 선택하세요.
업로드한 제품과 비슷한 것을 사용하고 있는 모델 이미지 3장이 만들어집니다. 이 중 실제로 사용하고 싶은 모델 포즈 이미지 1개를 선택하세요. 만약 마음에 드는 포즈 이미지가 없거나 제대로 생성되지 않았다면 [재생성] 버튼을 눌러 포즈 이미지를 다시 생성하세요. (재생성 시 5BP 차감)
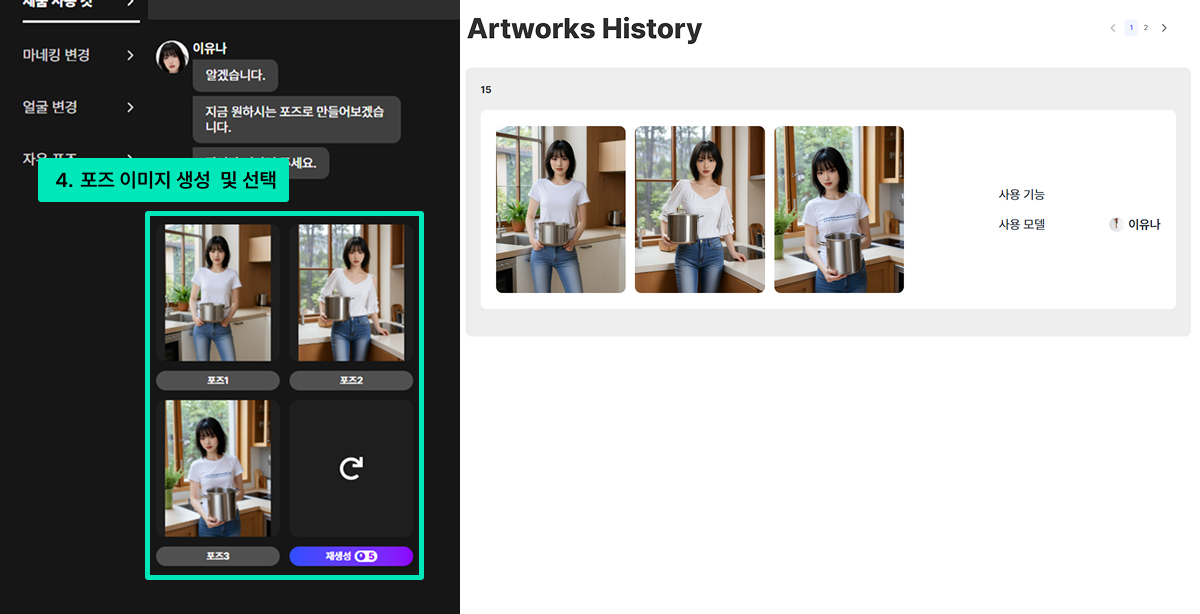
④ 포즈 이미지에서 제품의 위치와 사이즈를 조정하세요.
선택한 포즈 이미지에 들어갈 제품의 위치와 사이즈를 조정하는 단계에요. 확인을 누르면 업로드한 제품을 실제로 사용하고 있는 모델 이미지 생성이 시작됩니다. (10BP 차감)
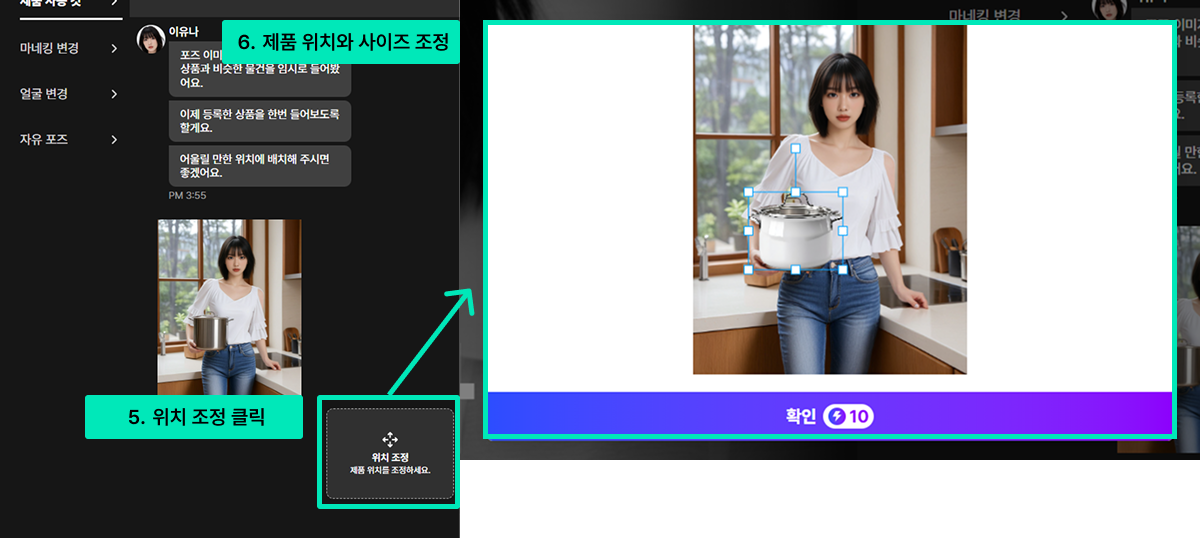
⑤ 제품 사용 컷이 완성되었어요.
총 2장의 제품 사용 컷이 완성되었어요.
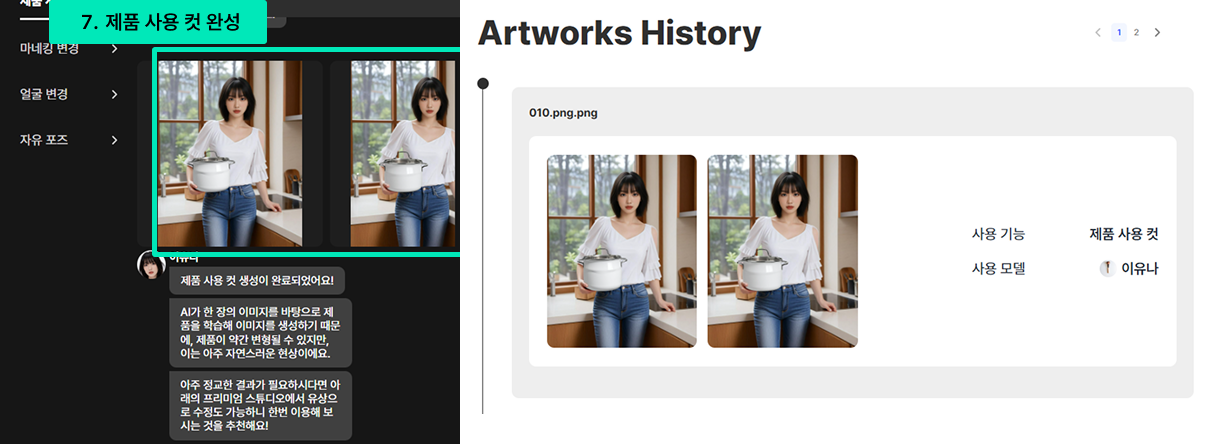
<완성된 제품 사용 컷 이미지>

4. 마네킹 변경
마네킹 변경 기능은 기존의 '모델 변경' 기능과 동일한 기능이에요. 마네킹 이미지를 모델 이미지로 바꿔주는 기능입니다. 이때, 원래 이미지의 배경까지 함께 바꿀 수 있어요.
① 마네킹 이미지를 업로드 하세요.
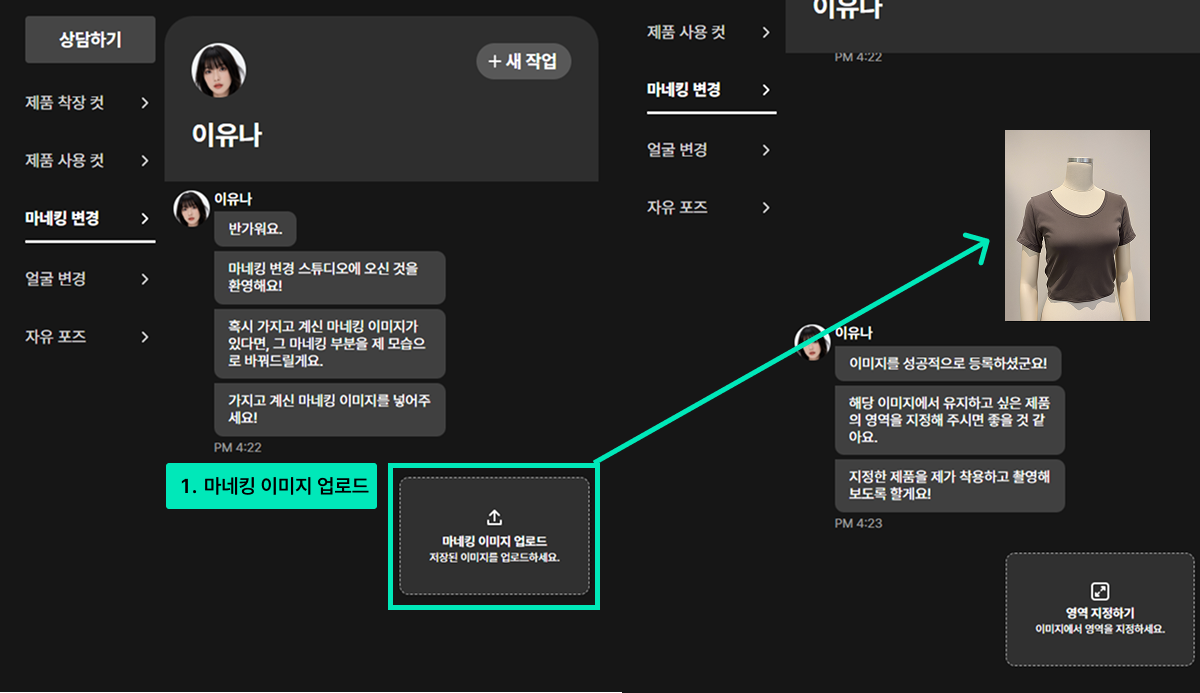
② 마네킹 이미지에서 유지해야 할 제품 영역을 지정해주세요.
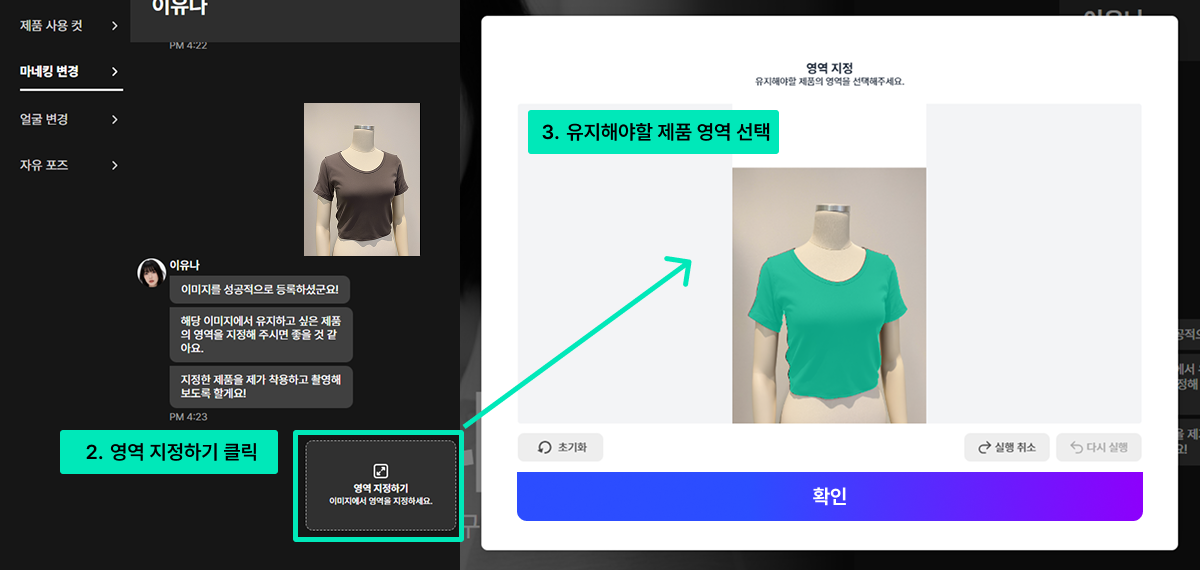
③ 모델 및 배경 정보를 입력해 주세요.
마네킹이 선택한 모델로 바뀔 때 특별히 반영하고 싶은 모델의 특징이나 이미지 배경이 있다면 입력하세요. 확인을 누르면 모델 이미지 생성이 시작됩니다. (5BP 차감)
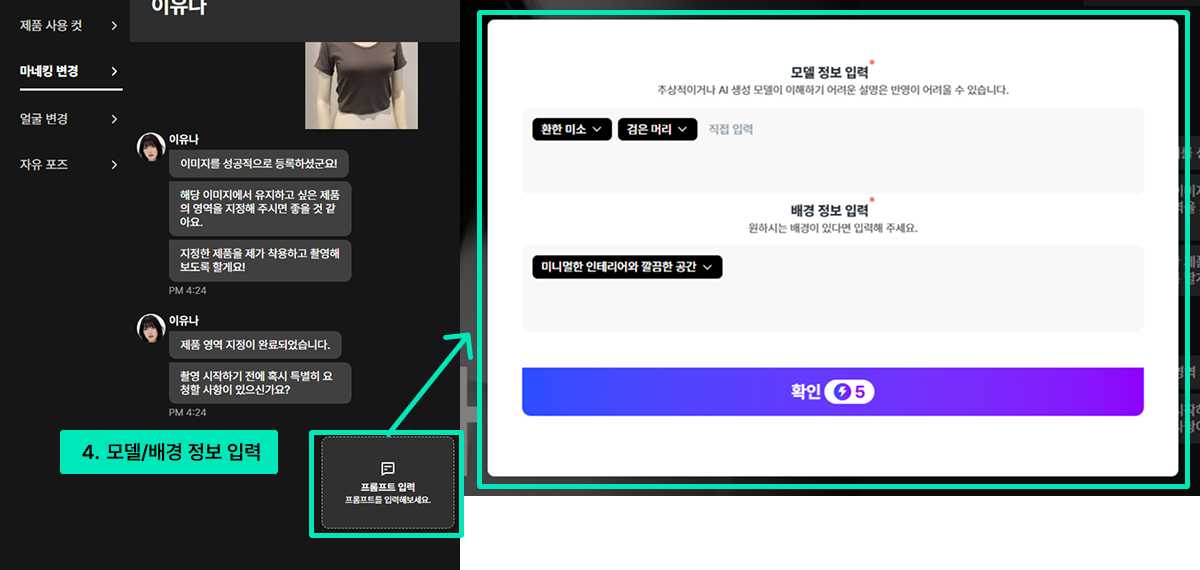
④ 모델 이미지가 완성됐어요.
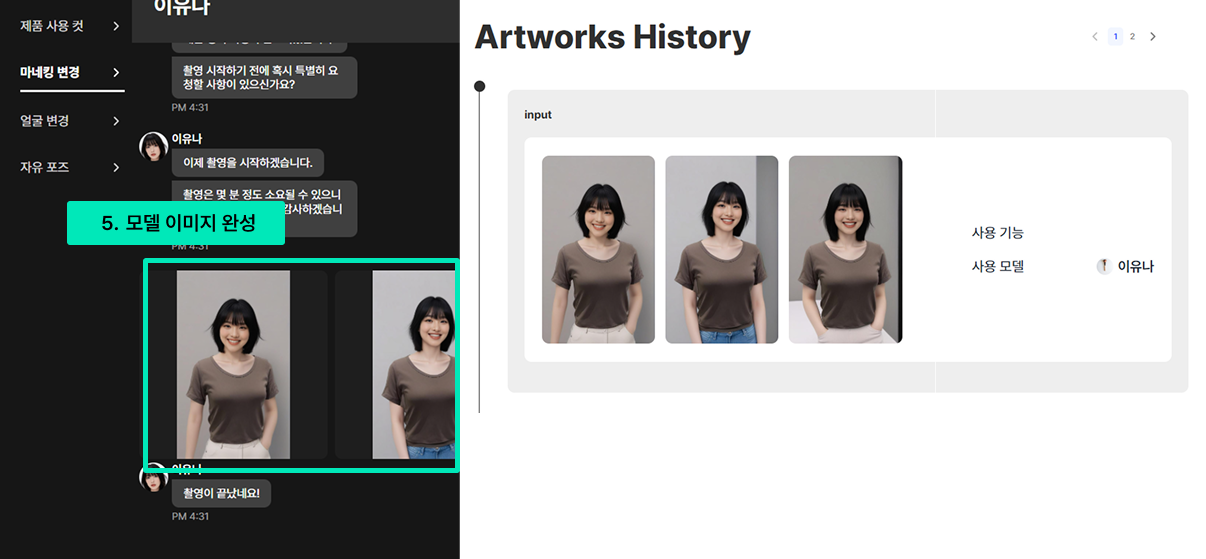
<완성된 모델 이미지>

5. 얼굴 변경
얼굴 변경 기능은 기존 '모델 얼굴 변경' 기능과 동일한 기능이에요. 모델 이미지의 얼굴만 바꿔주는 기능입니다.
① 이미지를 업로드 하세요.
얼굴을 변경하고 싶은 이미지를 업로드하세요.
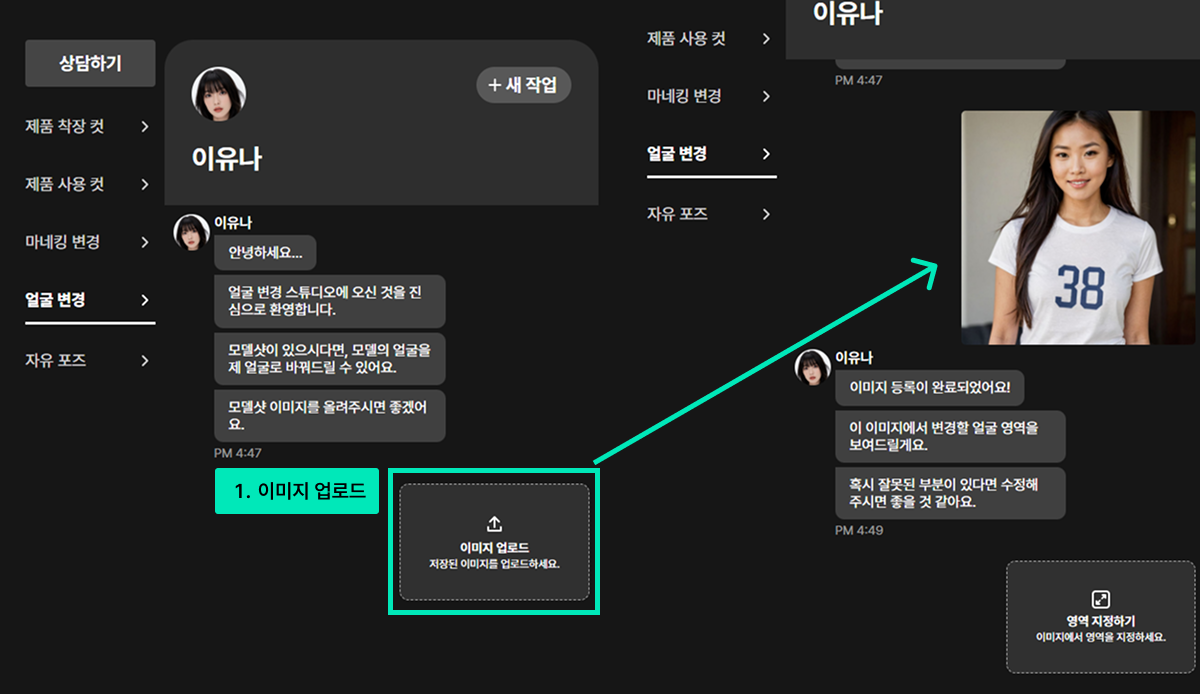
② 얼굴 영역을 지정해 주세요.
얼굴 영역을 선택한 후 확인을 누르면 얼굴 변경이 시작됩니다. (5BP 차감)
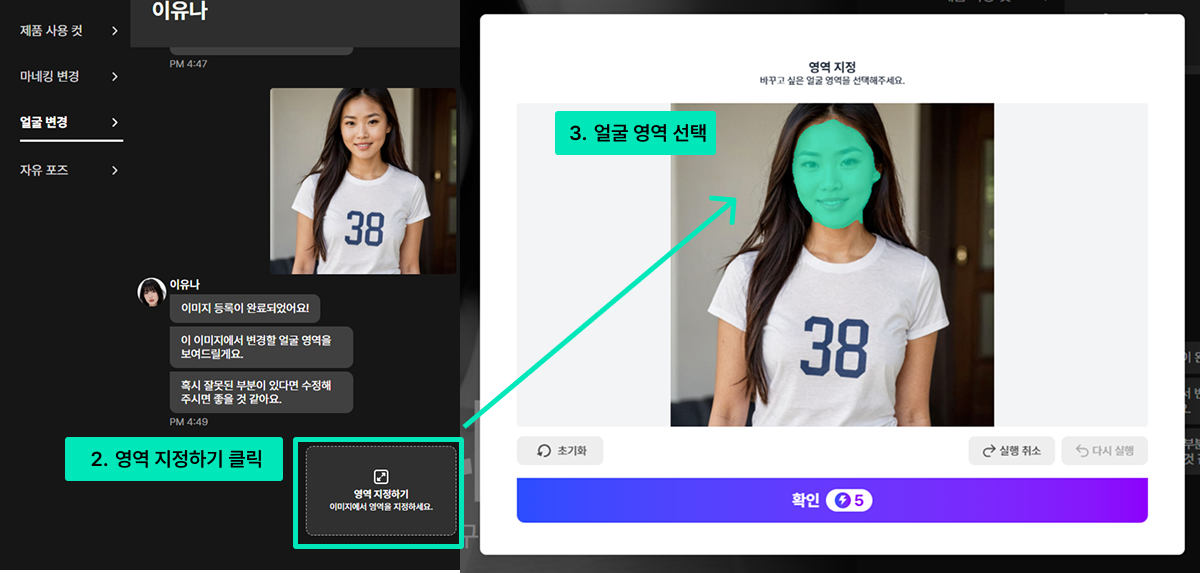
③ 얼굴 변경 이미지가 완성됐어요.
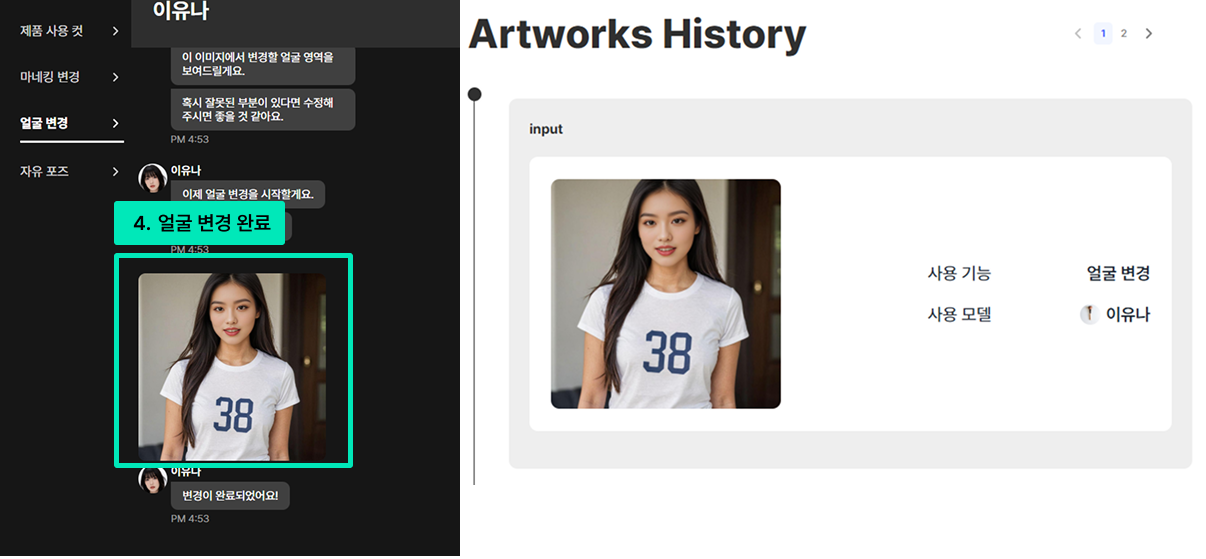
<완성된 얼굴 변경 이미지>

6. 자유 포즈
자유 포즈는 기존 '모델 생성' 기능과 비슷한 기능이에요. 선택한 모델을 원하는 포즈대로 이미지를 만들어 줍니다. 상품 썸네일, 광고 이미지, 상세페이지 등 모델을 넣어야 할 때 이 기능을 이용해서 모델 이미지를 만들어 보세요!
① 원하는 모델 정보(포즈)와 배경을 입력하세요.
기본으로 선택할 수 있는 표정, 머리 색, 배경 외에도 추가로 더 원하는 모델의 신체적 특징이나 포즈가 있다면 입력하세요. 이미지 배경 역시 원하는 배경을 입력하세요. 확인을 누르면 포즈 이미지 생성이 시작됩니다. (5BP 차감)
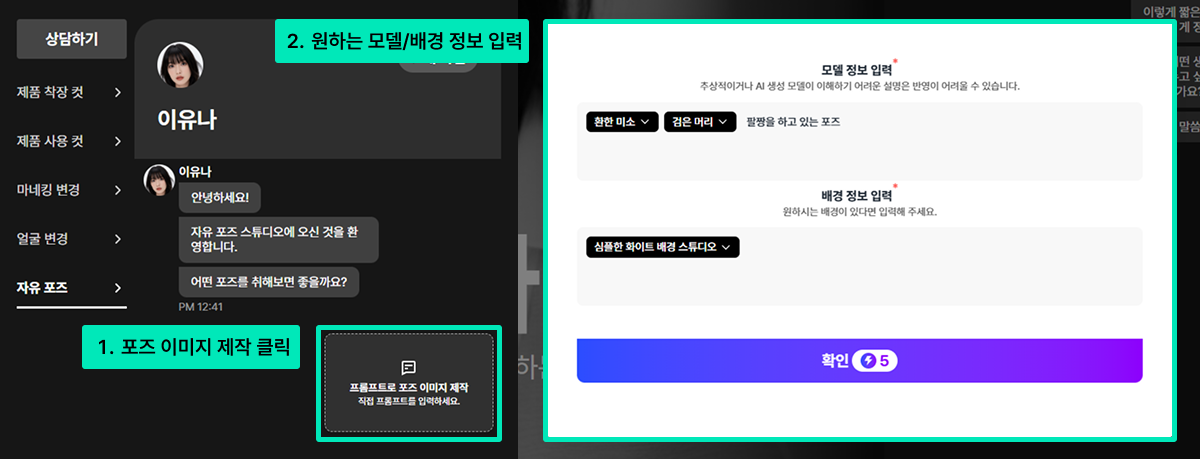
② 자유 포즈 이미지가 생성돼요.
입력한 정보대로 3개의 자유 포즈 이미지가 생성됩니다. 만약 마음에 드는 이미지가 없거나 제대로 생성되지 않았다면 [재생성] 버튼을 눌러 포즈 이미지를 다시 생성하세요. (재생성 시 5BP 차감)

<완성된 자유 포즈 이미지>

③ (보너스 기능) 자유 포즈 이미지에 제품을 추가해 보세요.
자유 포즈에는 추가 기능이 있어요. 제품 사진을 업로드하면 생성된 자유 포즈 이미지에 제품 이미지를 추가할 수 있답니다.
우선 제품 사진을 업로드하세요.
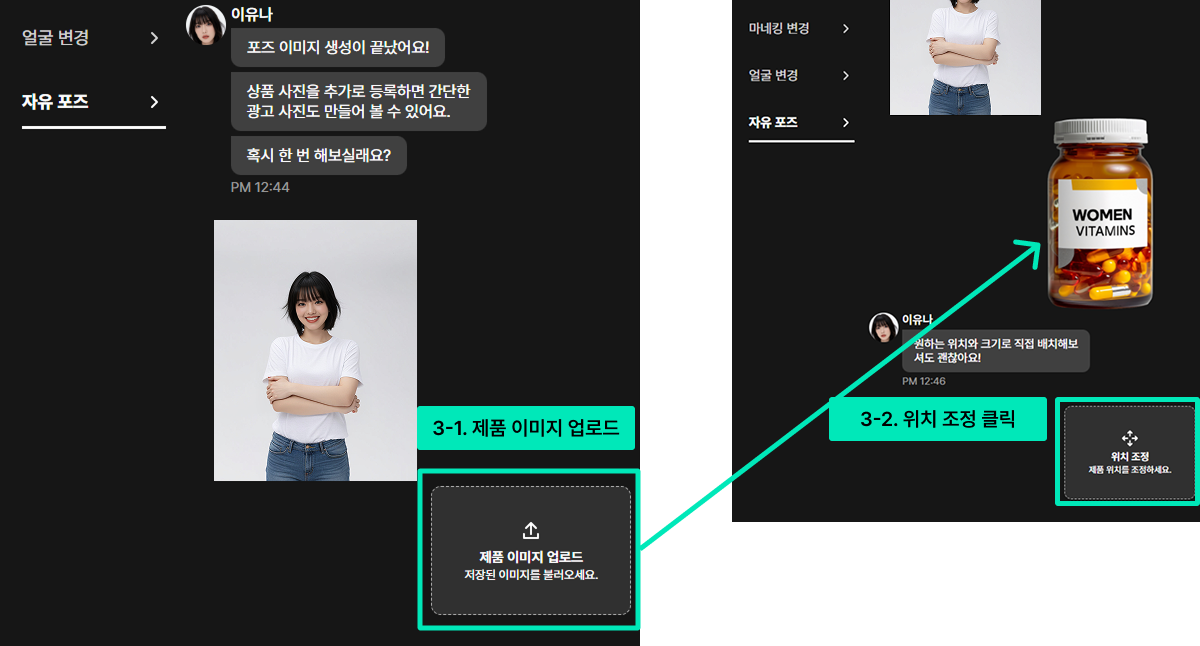
그 다음 위치 조정을 클릭해 포즈 이미지에 넣을 제품의 위치와 사이즈를 조정하세요.
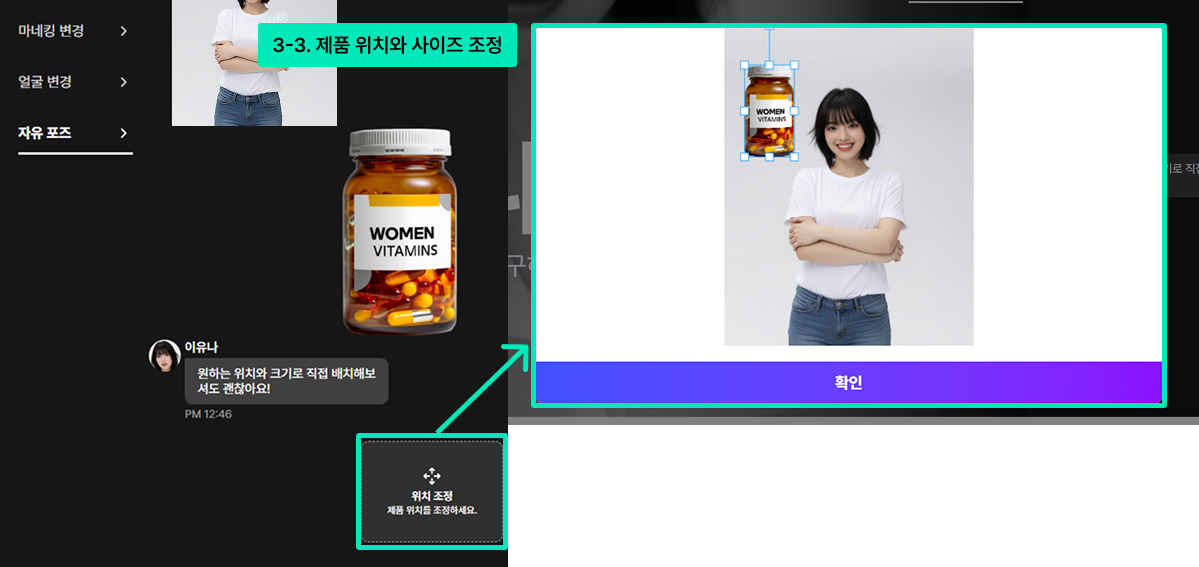
다운로드 버튼을 누르면 제품 + 모델이 들어간 이미지가 자동으로 다운로드 돼요.
이때, 해당 이미지는 BP 차감 없이 무료로 제공하는 이미지이기 때문에 아트워크 히스토리에 남지 않아요. 다음에 접속하면 다운로드 버튼이 사라지기 때문에 까먹지 말고 꼭 다운로드 받으세요.
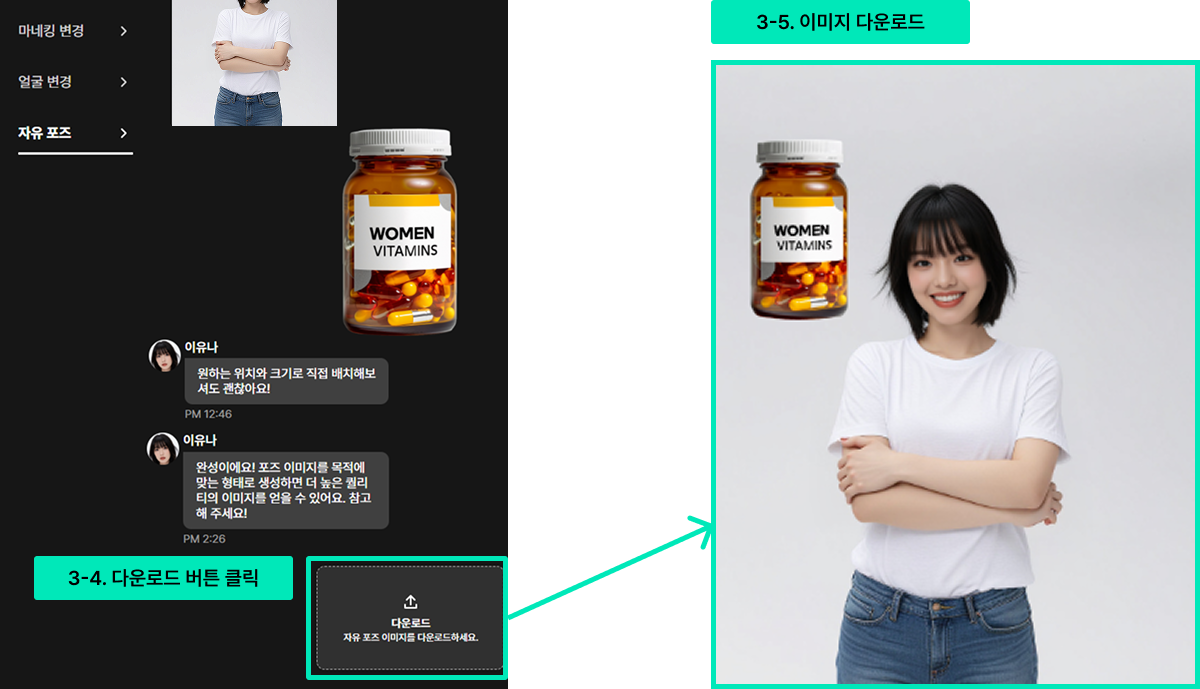
지금까지 새로워진 드랩아트의 모델 기능에 대해 알아봤어요!
기능에 대해 추가로 궁금한 사항이 있다면 고객센터 - 1:1 문의로 연락주세요!

