4月14日、ドラップアートのモデル機能が新しくアップデートされました!既存の3つの機能(モデル変更、モデル生成、モデルの顔の変更)はそのまま提供しながら、試着や手持ちができる新しい機能が追加されました。今回の記事では、大きく変わったモデル機能の使い方を一つ一つ丁寧に見ていきましょう。新しい画面に慣れていない方は、以下の使い方をご確認ください。
モデルを選んでください!
国籍、性別、年齢が様々な特定のモデルの中から一人を選んでモデル画像を作ることができます。現在(4/16基準)合計14人のモデルが用意されていますが、モデルは今後も追加される予定です。
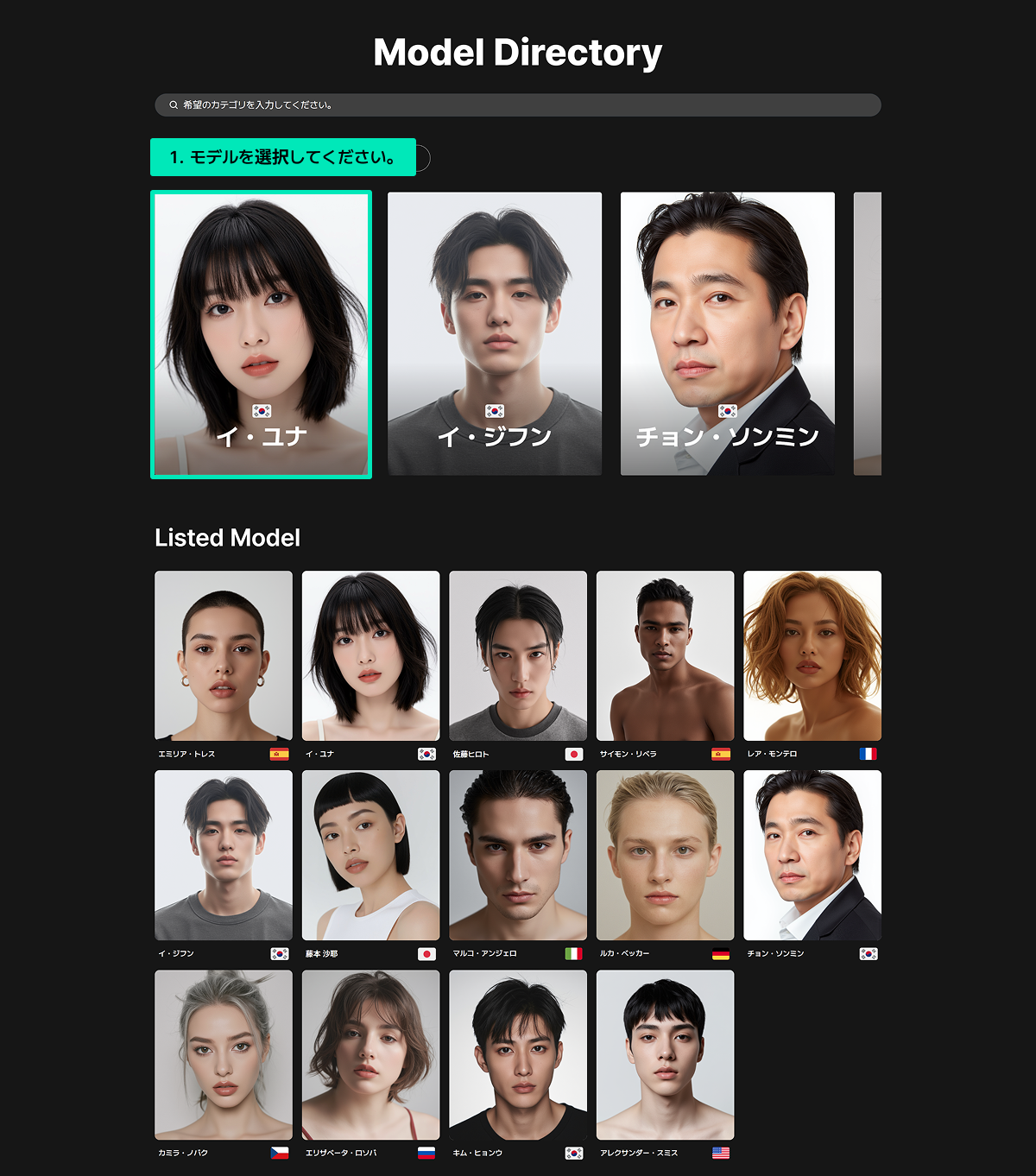
モデルを選ぶとモデルのプロフィールを確認できます。そのモデルのポートフォリオも確認できるので、自分のブランドに適したモデルかどうか事前に確認することも可能です。希望のモデルが合っていれば[再生]ボタンを押してください。

モデルと相談を始めましょう!
モデルを選ぶとモデルと[相談]を始めることができます。この時、どんな画像が欲しいのかモデルに伝えればいいのですが、チャット欄の横にある[タブメニュー]を選んで該当機能にすぐ移動することも可能です。新しく変わった画面インターフェースは以下の画像を参考にしてください。
<モデル機能画面インターフェース>
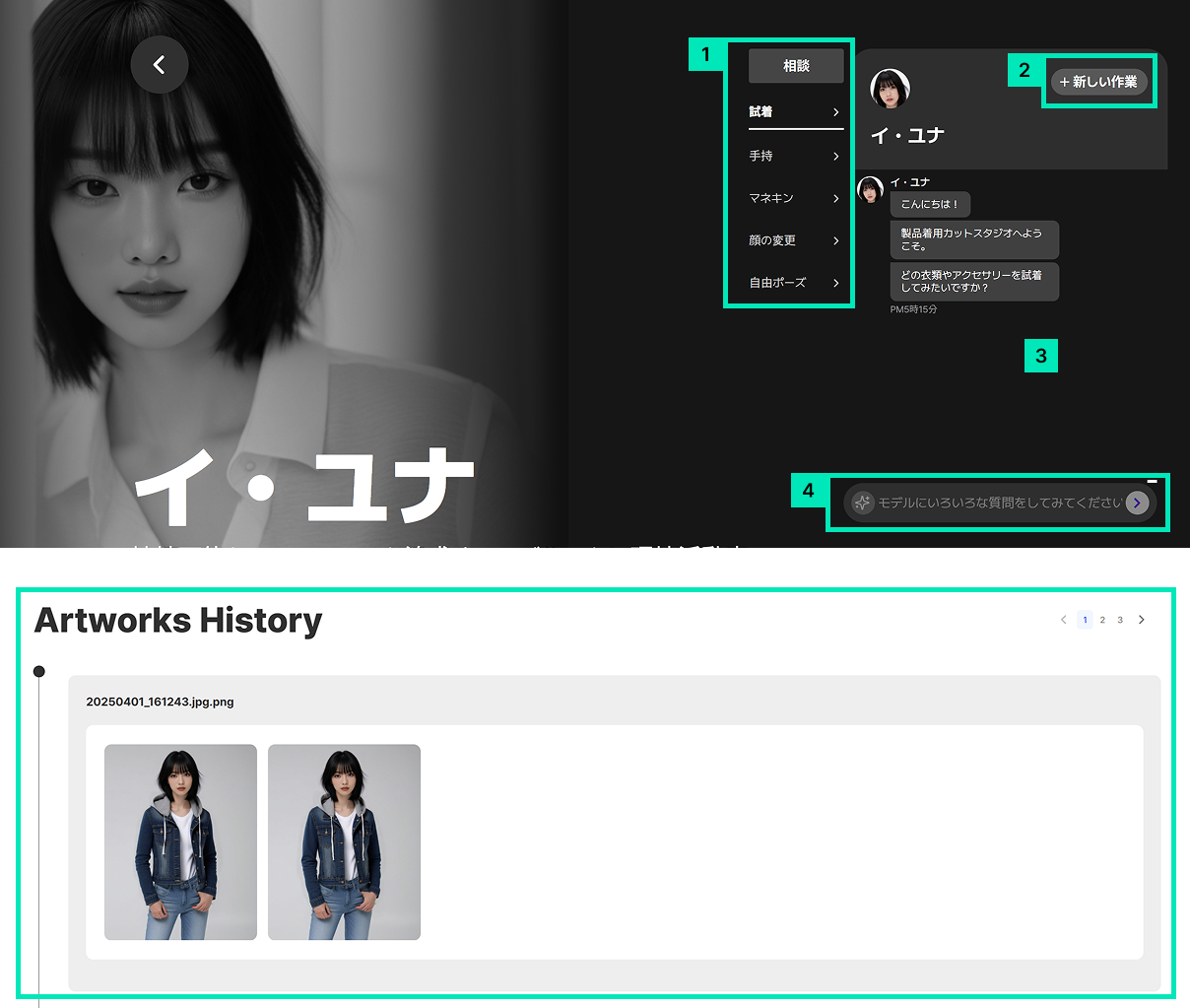
① モデル機能メニュー:クリックすると該当機能についてのチャットがすぐ始まります。
② 新しい作業:クリックすると新しいチャット/作業が始まります。
③ チャット履歴:モデルとの会話履歴が表示されます。相談以外の他のメニューでは以前の会話履歴は残りません。
④ チャット入力:モデルに言いたいことを入力する欄です。
⑤ Artworks History:チャットで生成された画像はアートワークヒストリーに保存されます。
モデル機能の使い方
モデルメニューには合計6つの機能が用意されていますが、これから機能ひとつひとつの使い方を見ていきましょう。
1. 相談
相談では、モデルとテーマ制限なく自由に話をすることができます。どんな画像が必要か伝えても良いですし、モデルについて単純に気になることを聞いても大丈夫です。このモデルが自分のブランドに適したアイデンティティを持つモデルかどうか、モデル面接をするように会話してみてください。
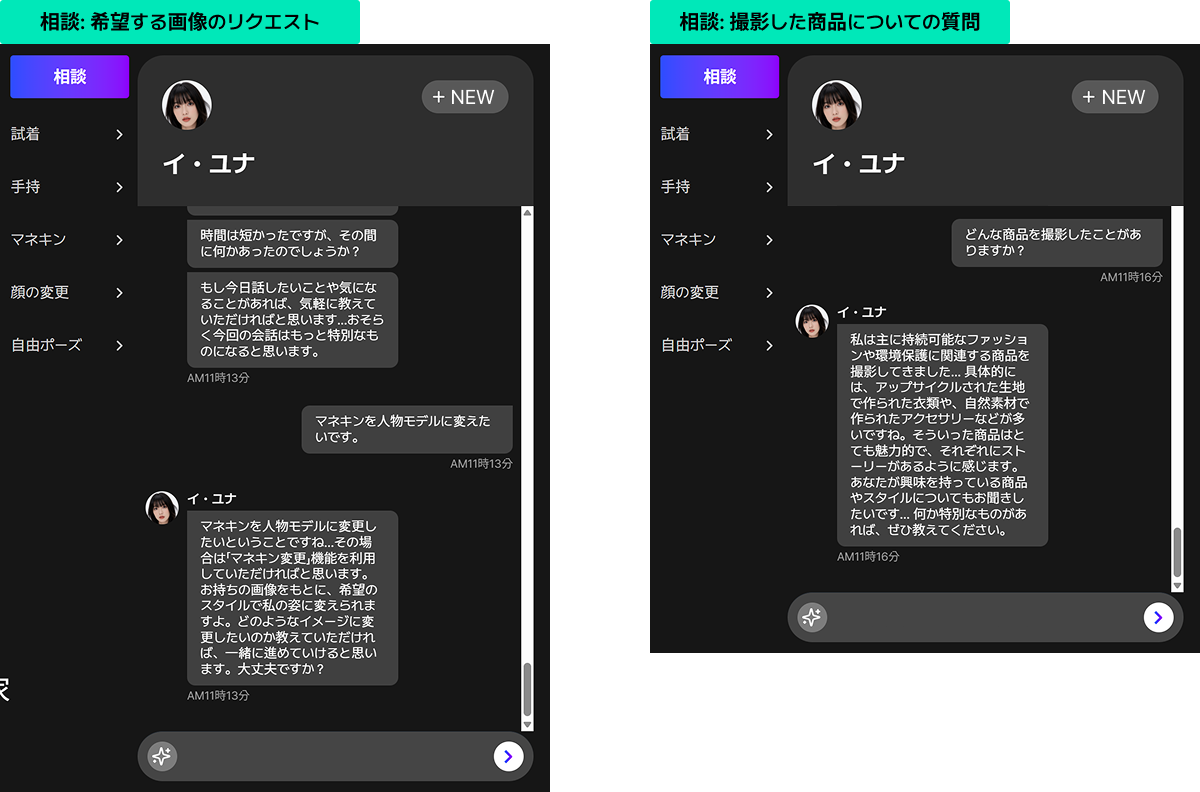
2. 試着
試着は今回のアップデートで新しく追加された機能です。服、帽子、靴、アクセサリーなどの商品写真をアップロードするとモデルが直接着用した画像を作ってくれます。
① モデルに着せたい商品画像をアップロードしてください。
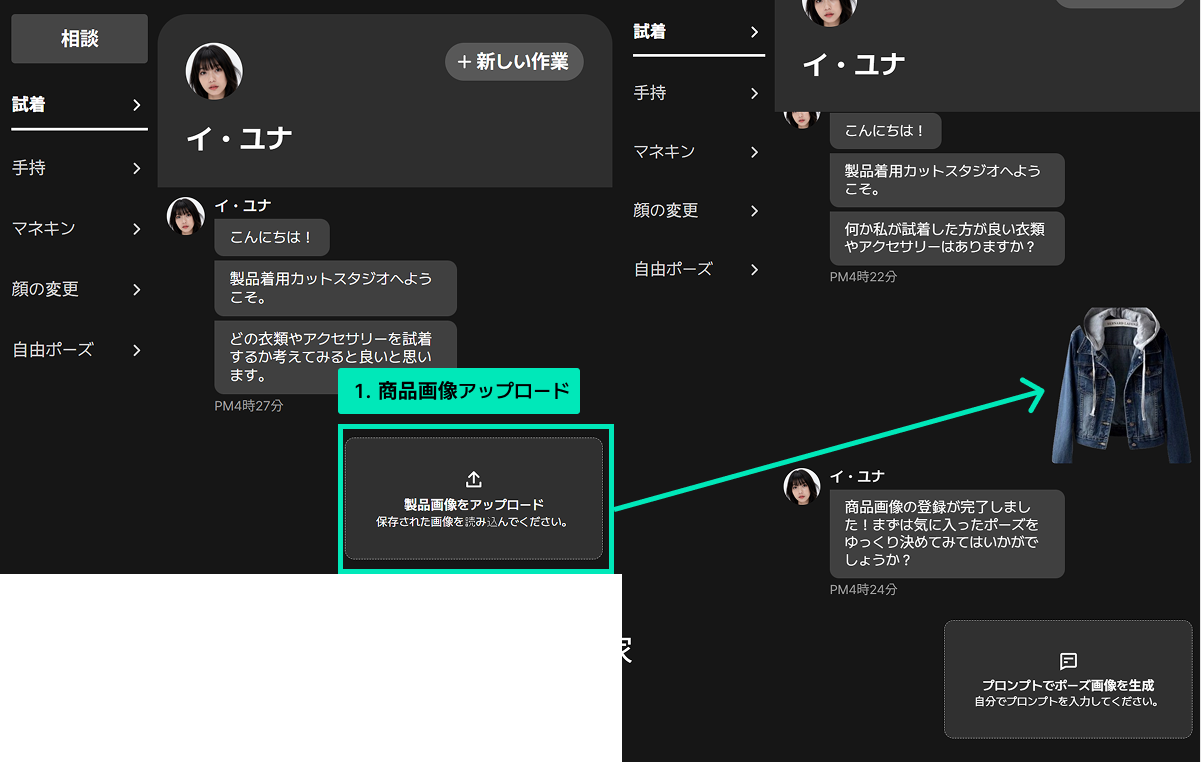
② 希望のモデル情報(ポーズ)と背景を入力してください。
最終画像を作る前に「モデルポーズ」画像を先に作る作業です。基本的に選べる表情、髪の色、背景以外にも追加でもっと希望するポーズがあれば入力してください。確認を押すとポーズ画像生成が始まります。(5BP消費)
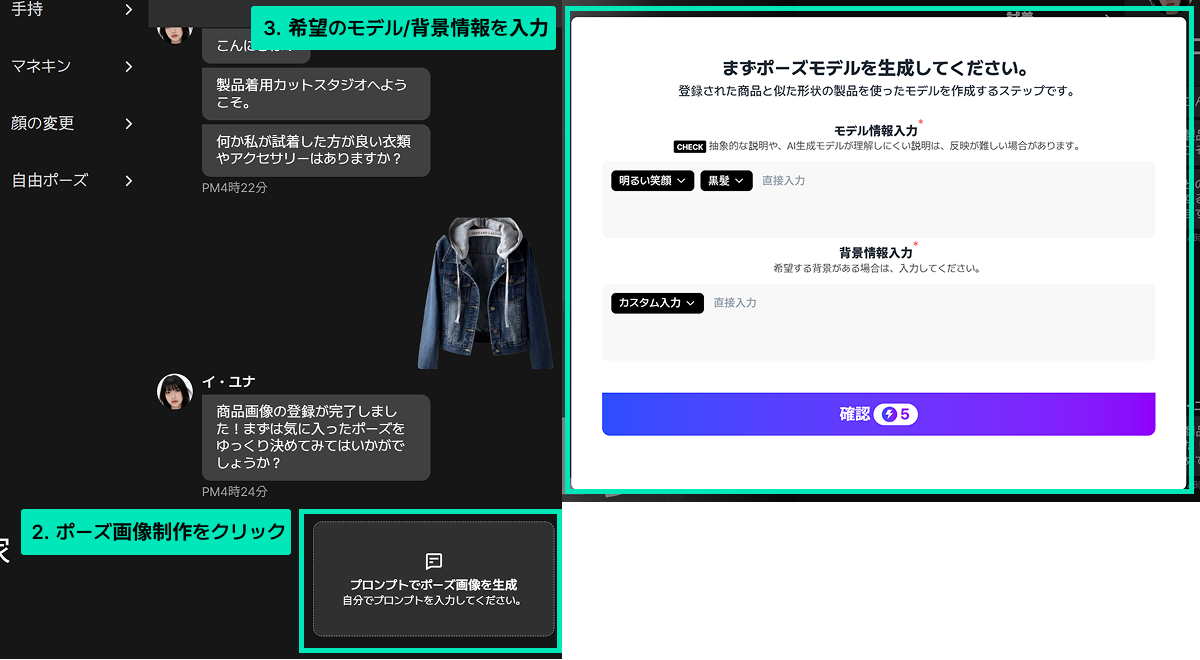
③ 3つのポーズ画像から1つを選んでください。
アップロードした商品と似たものを着用したモデル画像3枚が作られます。この中から実際に使いたいモデルポーズ画像1つを選んでください。もし気に入るポーズ画像がなかったり、正しく生成されなかった場合は[再生成]ボタンを押してポーズ画像をもう一度生成してください。(再生成時5BP消費)

④ ポーズ画像で商品を着用する領域を選んでください。
服の場合は服の領域を選べばいいですし、帽子の場合は帽子の領域を、靴の場合は靴の領域を選んでください。確認を押すとアップロードした商品を実際に着用したモデル画像生成が始まります。(10BP消費)
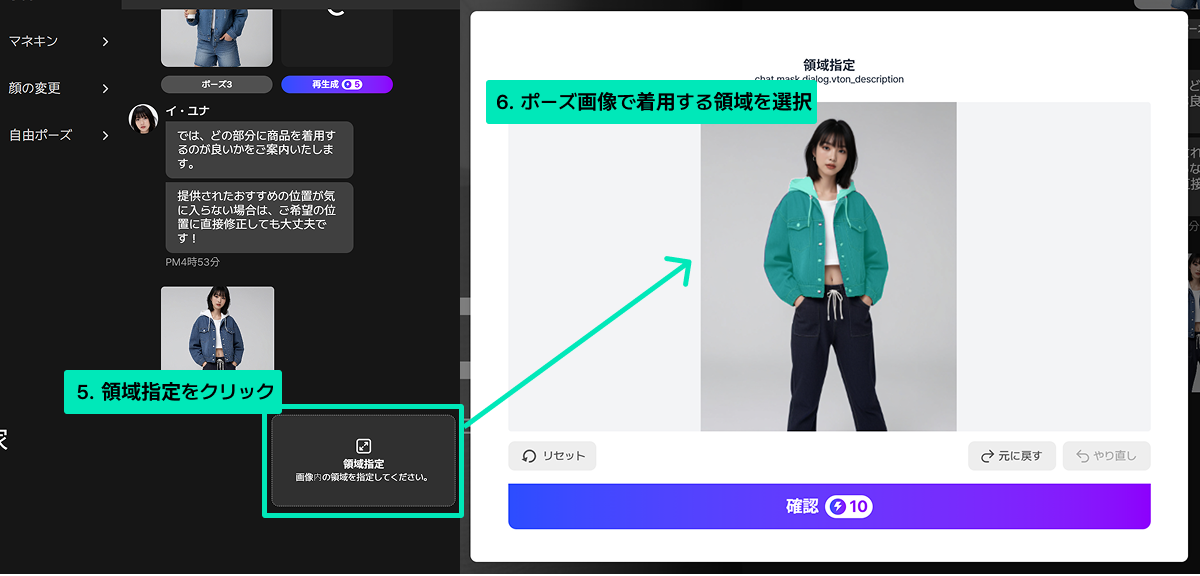
⑤ 試着が完成しました。
合計2枚の試着が完成しました。
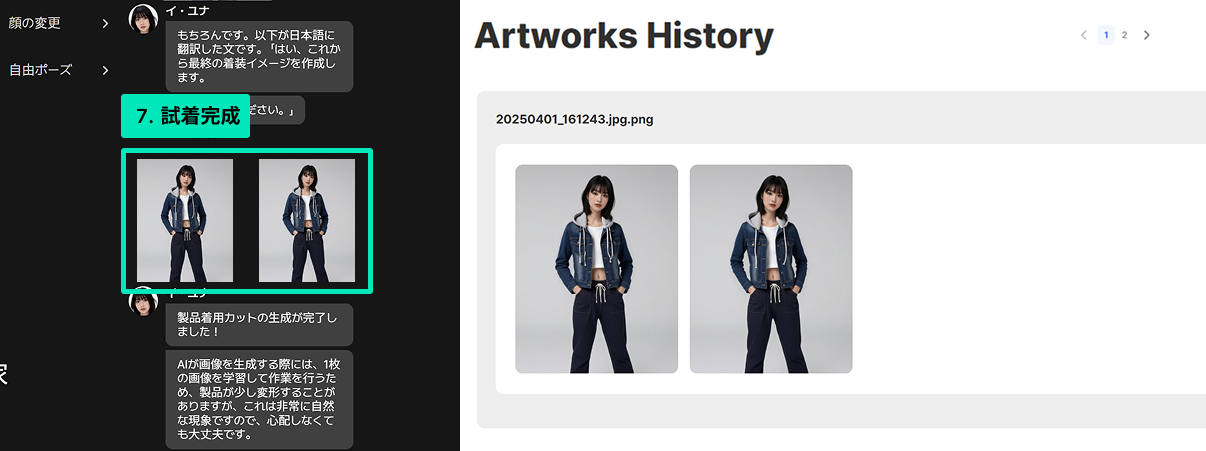
<完成した試着画像>

3. 手持
手持は今回のアップデートで新しく追加された機能です。モデルが商品を持っていたり掴んでいたりするなど商品を使用しているモデル画像を作ることができます。
① モデルに使用させたい商品画像をアップロードしてください。
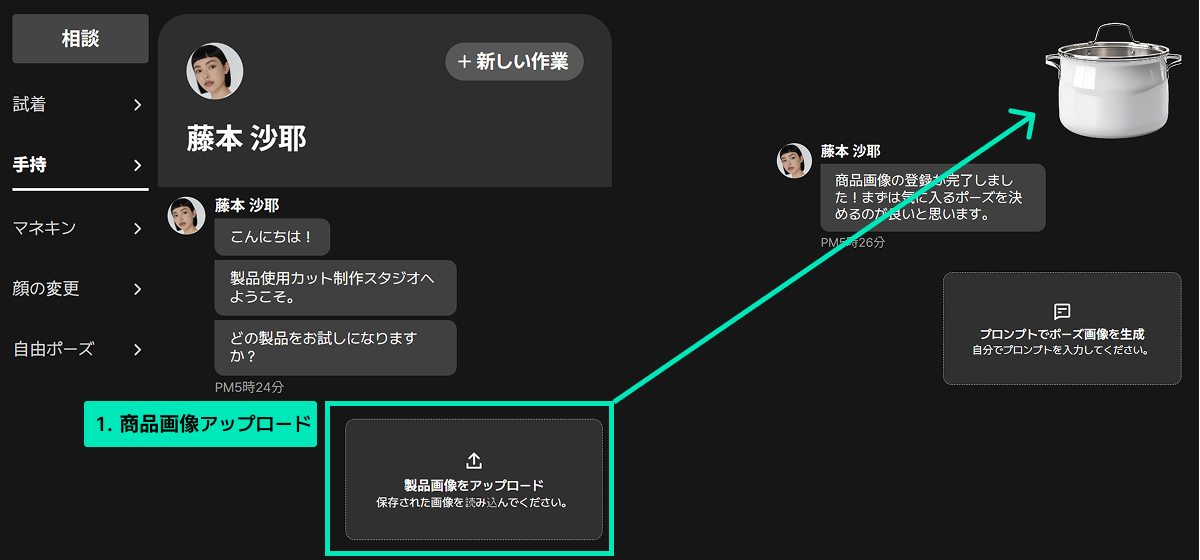
② 希望のモデル情報(ポーズ)と背景を入力してください。
最終画像を作る前に「モデルポーズ」画像を先に作る作業です。基本的に選べる表情、髪の色、背景以外にも追加でもっと希望するポーズがあれば入力してください。確認を押すとポーズ画像生成が始まります。(5BP消費)

③ 3つのポーズ画像から1つを選んでください。
アップロードした商品と似たものを使用しているモデル画像3枚が作られます。この中から実際に使いたいモデルポーズ画像1つを選んでください。もし気に入るポーズ画像がなかったり、正しく生成されなかった場合は[再生成]ボタンを押してポーズ画像をもう一度生成してください。(再生成時5BP消費)
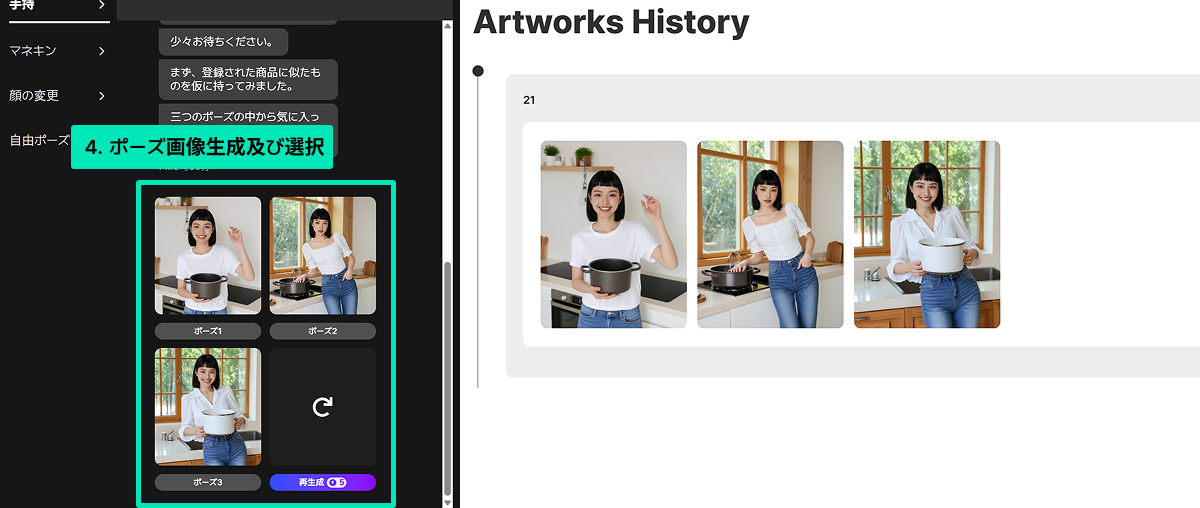
④ ポーズ画像で商品の位置とサイズを調整してください。
選んだポーズ画像に入れる商品の位置とサイズを調整する段階です。確認を押すとアップロードした商品を実際に使用しているモデル画像生成が始まります。(10BP消費)
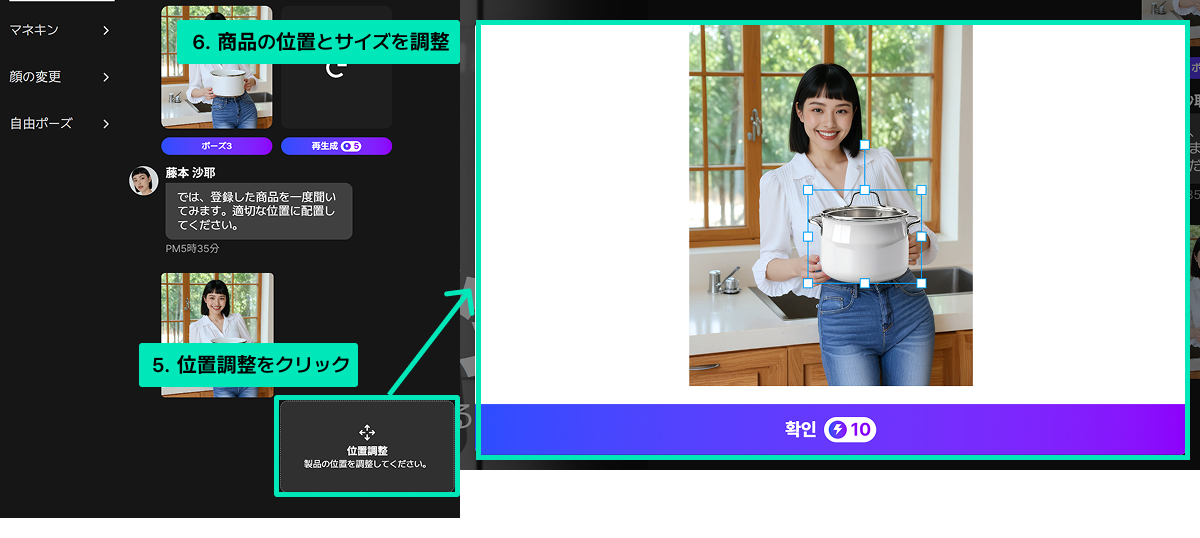
⑤ 手持が完成しました。
合計2枚の手持が完成しました。
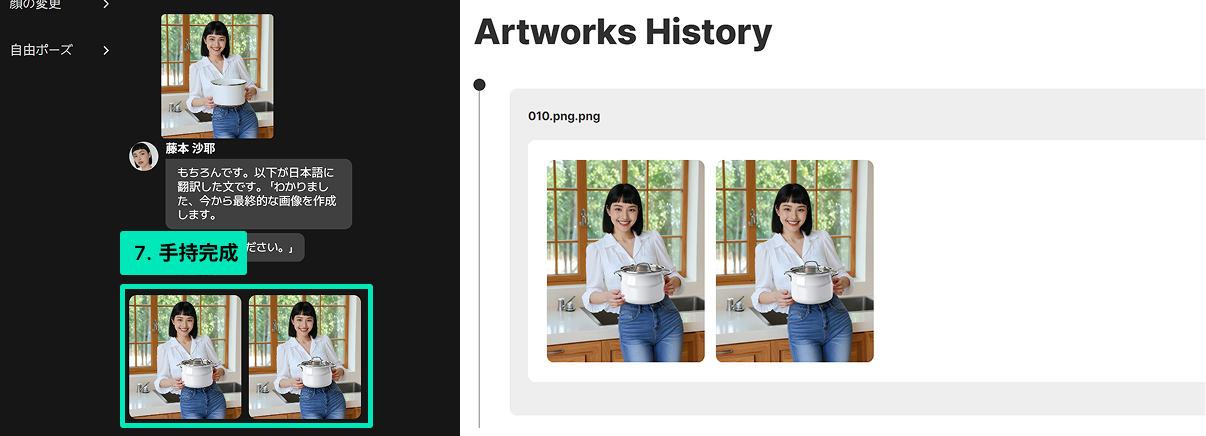
<完成した手持画像>

4. マネキン
変更 マネキン変更機能は既存の「モデル変更」機能と同じ機能です。マネキン画像をモデル画像に変えてくれる機能です。この時、元の画像の背景まで一緒に変えることができます。
① マネキン画像をアップロードしてください。
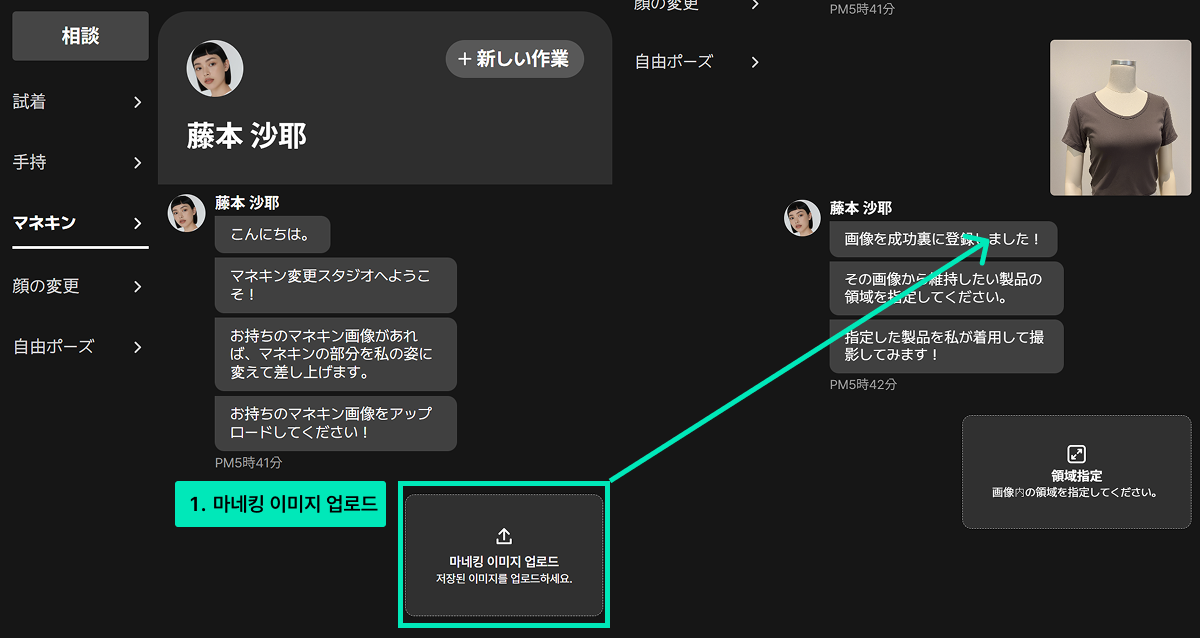
② マネキン画像で維持すべき商品領域を指定してください。
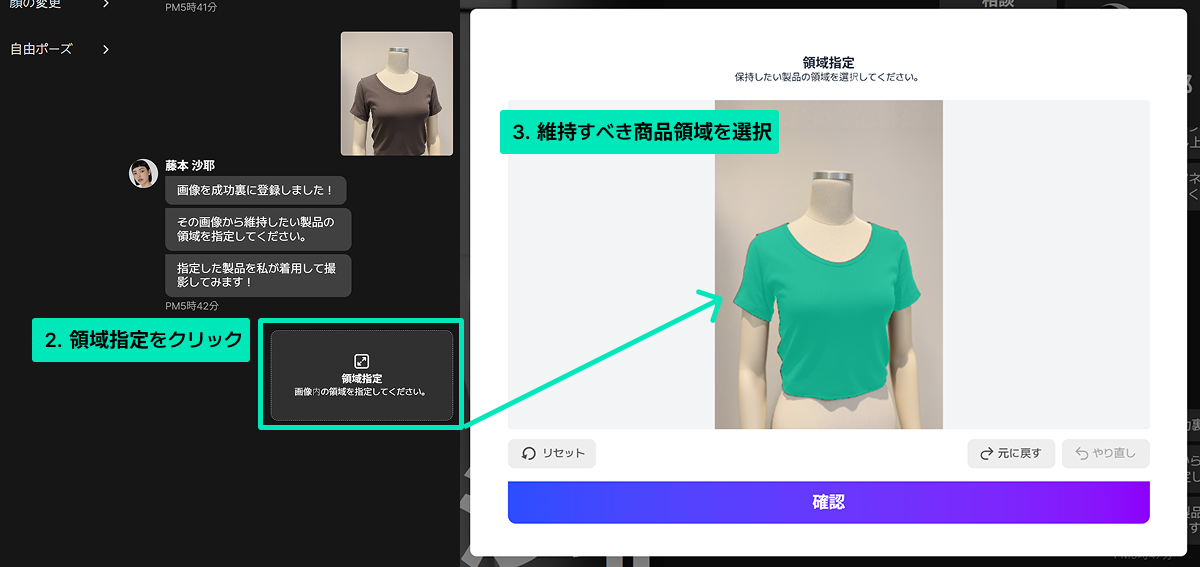
③ モデルおよび背景情報を入力してください。
マネキンが選んだモデルに変わる時、特に反映したいモデルの特徴や画像背景があれば入力してください。確認を押すとモデル画像生成が始まります。(5BP消費)
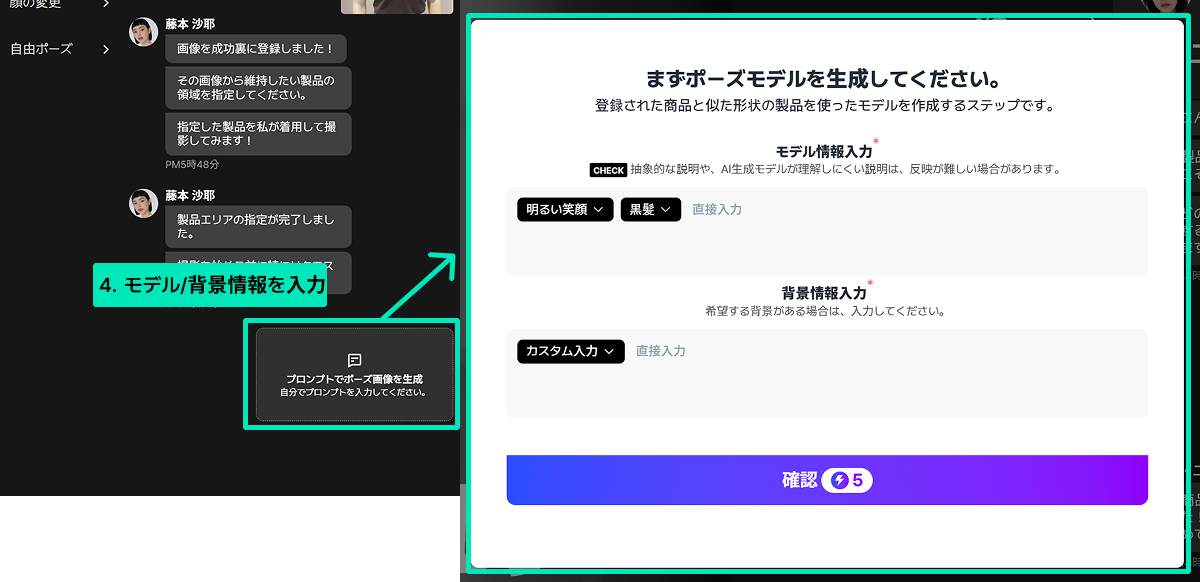
④ モデル画像が完成しました。
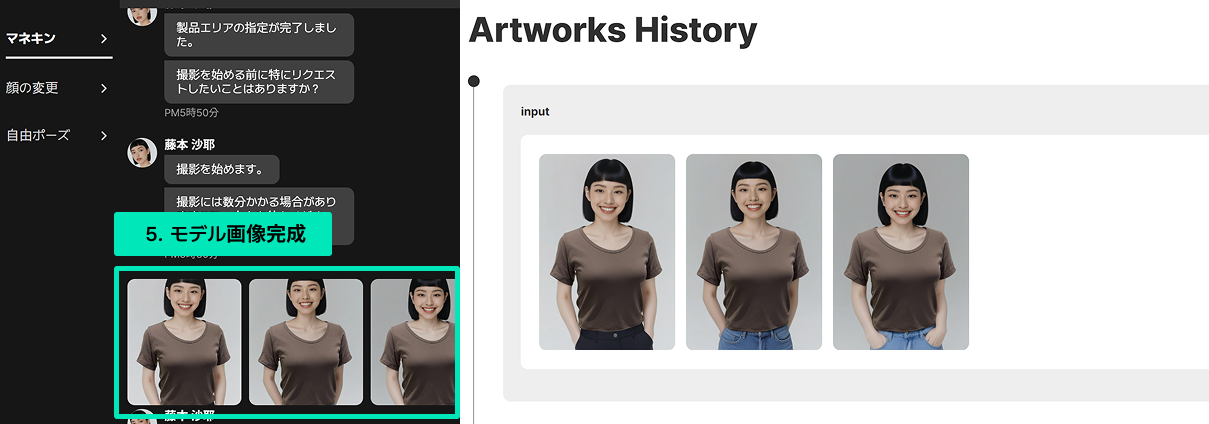
<完成したモデル画像>

5. 顔の変更
顔の変更機能は既存の「モデル顔変更」機能と同じ機能です。モデル画像の顔だけを変えてくれる機能です。
① 画像をアップロードしてください。
顔を変更したい画像をアップロードしてください。
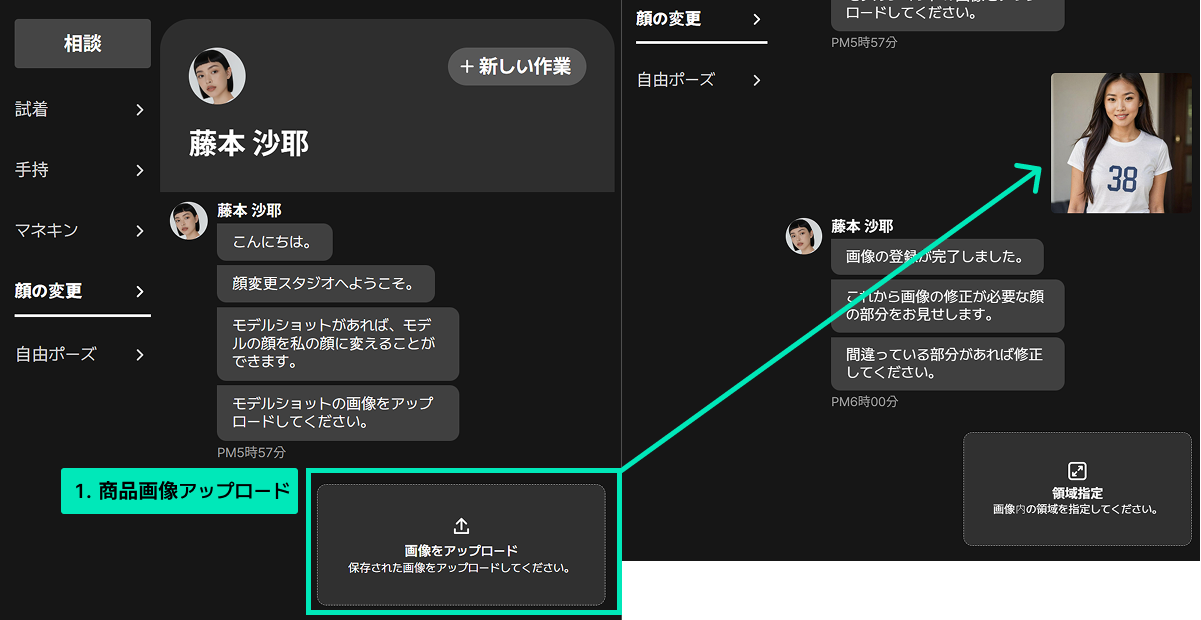
② 顔の領域を指定してください。
顔の領域を選んだ後確認を押すと顔の変更が始まります。(5BP消費)
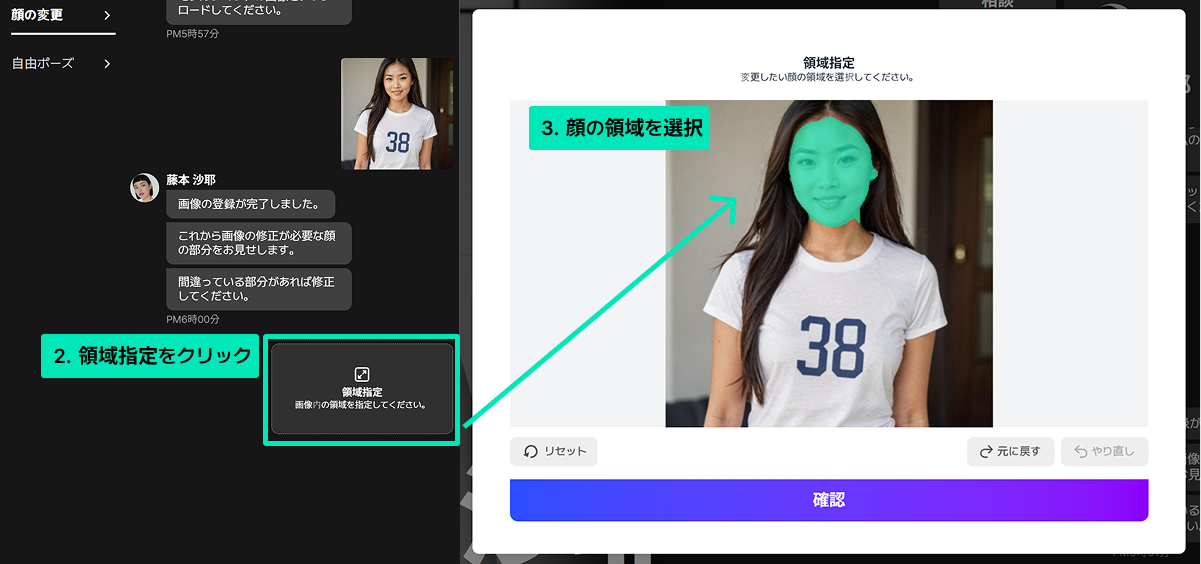
③ 顔の変更画像が完成しました。

<完成した顔の変更画像>

6. 自由ポーズ
自由ポーズは既存の「モデル生成」機能と似た機能です。選んだモデルを希望のポーズで画像を作ってくれます。商品サムネイル、広告画像、商品詳細ページなどモデルを入れる必要がある時にこの機能を利用してモデル画像を作ってみてください!
① 希望のモデル情報(ポーズ)と背景を入力してください。
基本的に選べる表情、髪の色、背景以外にも追加でもっと希望するモデルの身体的特徴やポーズがあれば入力してください。画像背景も希望の背景を入力してください。確認を押すとポーズ画像生成が始まります。(5BP消費)
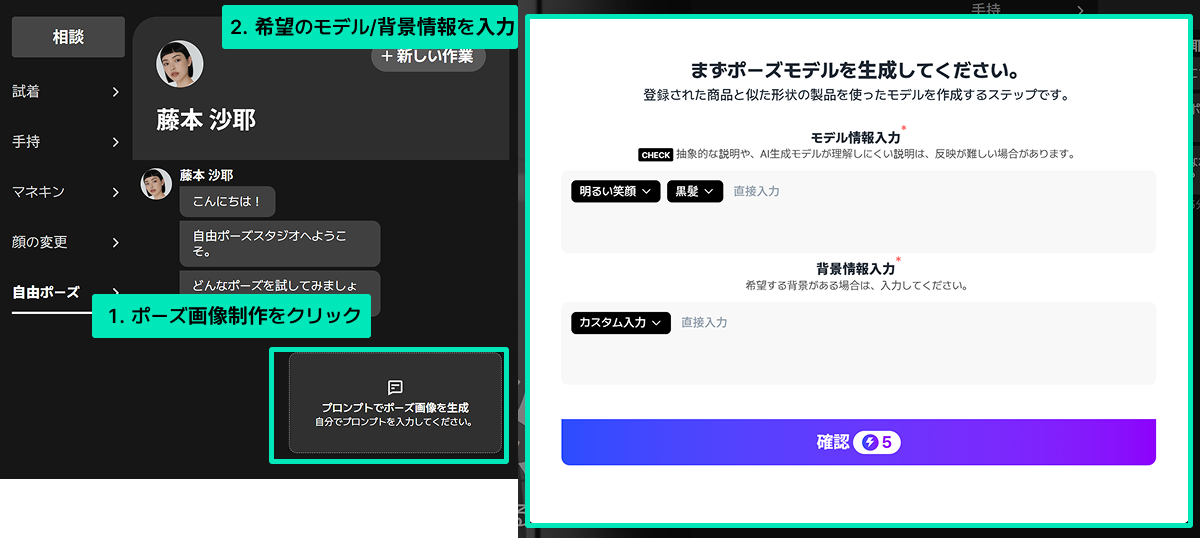
② 自由ポーズ画像が生成されます。
入力した情報通りに3つの自由ポーズ画像が生成されます。もし気に入る画像がなかったり、正しく生成されなかった場合は[再生成]ボタンを押してポーズ画像をもう一度生成してください。(再生成時5BP消費)
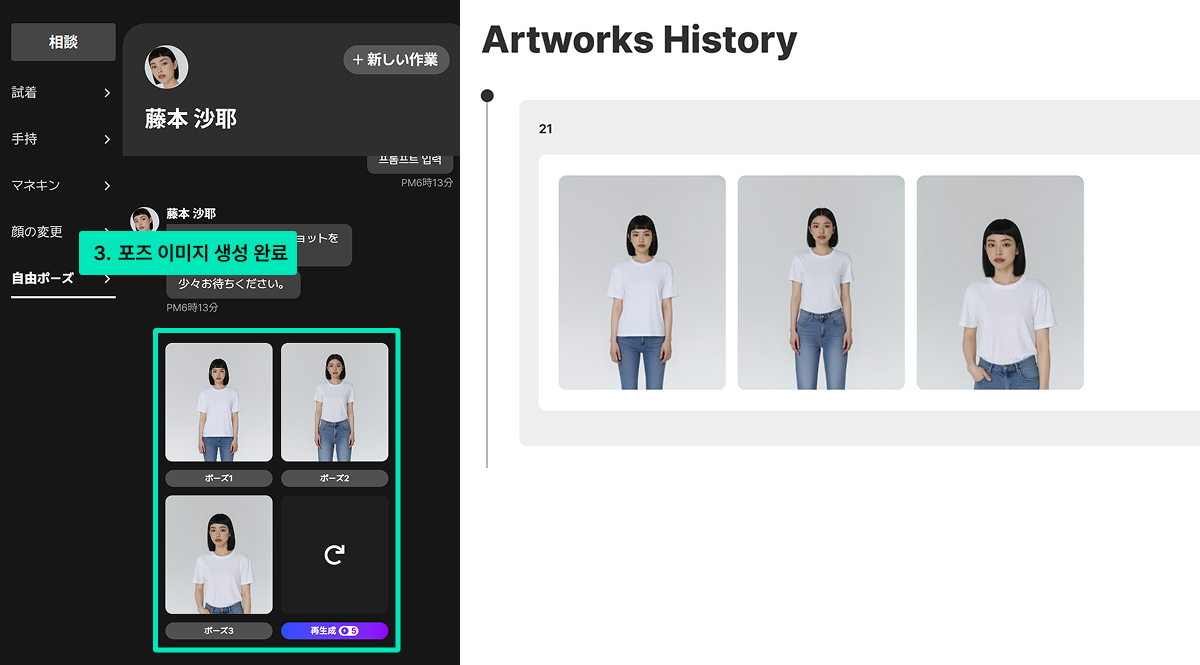
<完成した自由ポーズ画像>

③ (ボーナス機能)自由ポーズ画像に商品を追加してみてください。
自由ポーズには追加機能があります。商品写真をアップロードすると生成された自由ポーズ画像に商品画像を追加することができます。
まず商品写真をアップロードしてください。
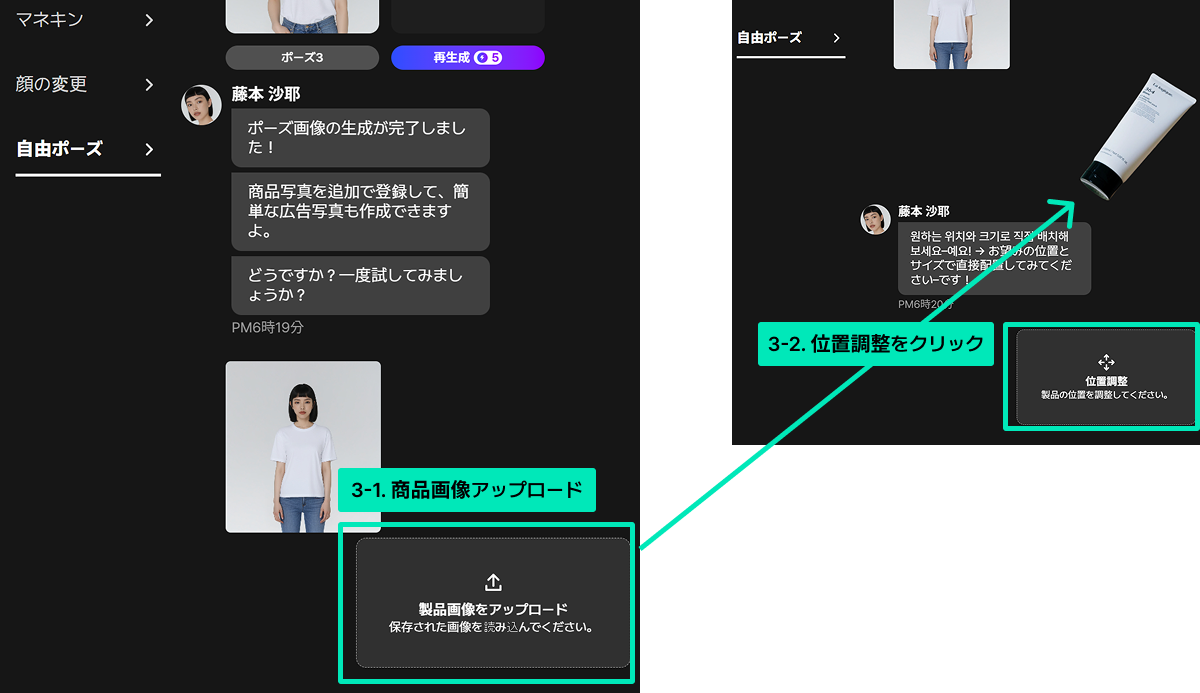
次に位置調整をクリックしてポーズ画像に入れる商品の位置とサイズを調整してください。
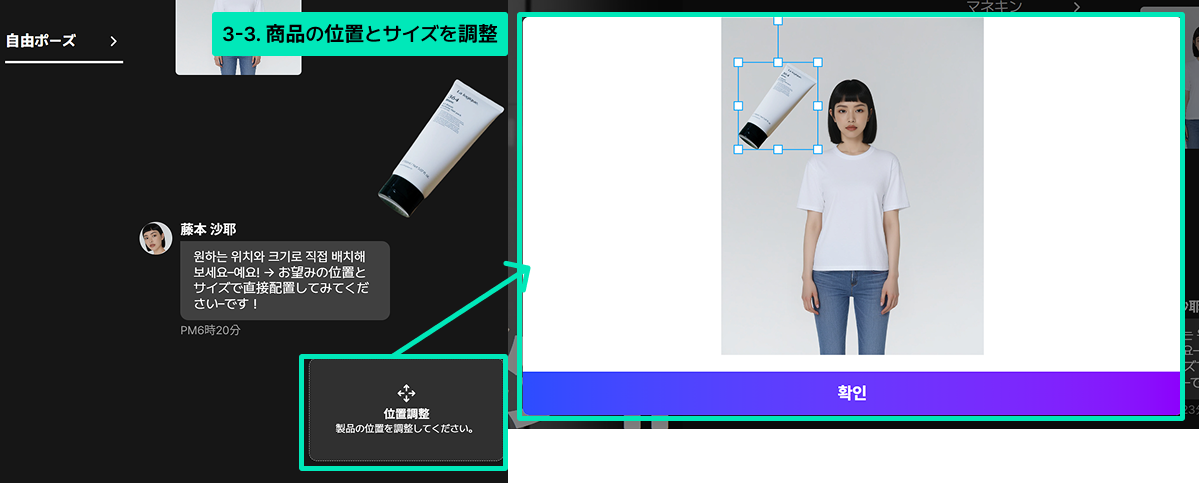
ダウンロードボタンを押すと商品+モデルが入った画像が自動的にダウンロードされます。
この時、その画像はBP消費なしで無料で提供する画像なのでアートワークヒストリーには残りません。次回アクセスするとダウンロードボタンが消えるので忘れずに必ずダウンロードしてください。
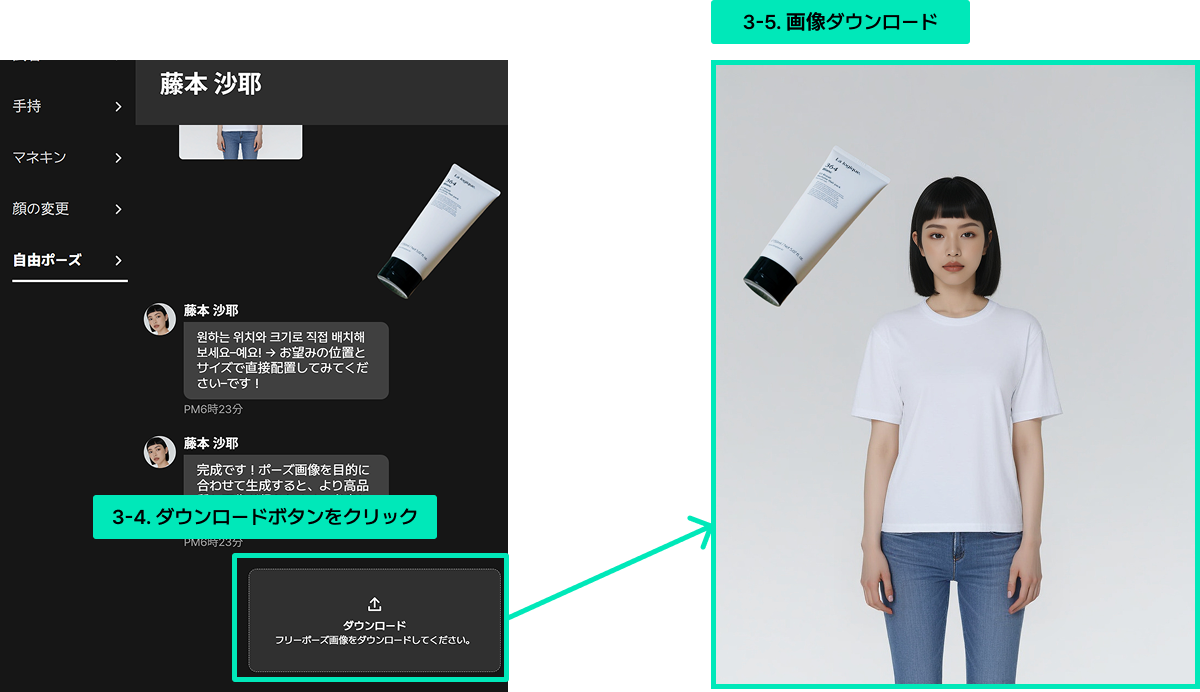
ここまで新しくなったドラップアートのモデル機能について見てきました!
機能について追加で知りたいことがあれば、カスタマーセンター - 1:1お問い合わせにご連絡ください。


