On April 14th, Draph Art's model feature has been significantly updated! While keeping the three existing features (model change, model creation, model face change), new features have been added that allow you to create product wearing cuts and product using cuts. In this post, we'll look closely at how to use these revamped model features step by step. If you're not familiar with the new interface, please check the usage instructions below.
Choose your model!
You can create model images by selecting from a variety of models with different nationalities, genders, and ages. Currently (as of April 16), there are 14 models prepared, and more models will be added in the future.
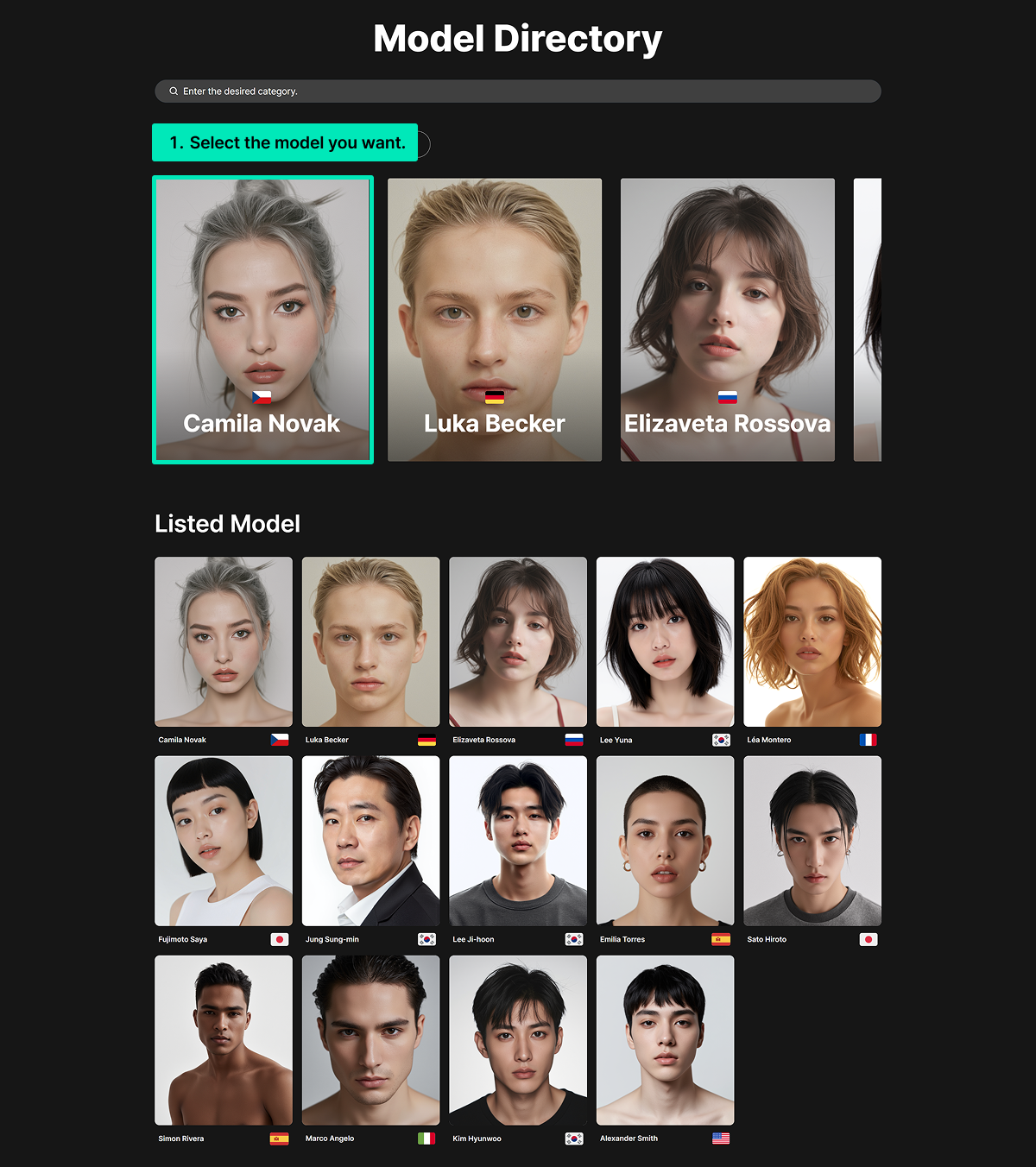
When you select a model, you can check their profile. You can also view their portfolio to determine in advance if they're suitable for your brand. If the model meets your needs, click the [Play] button.
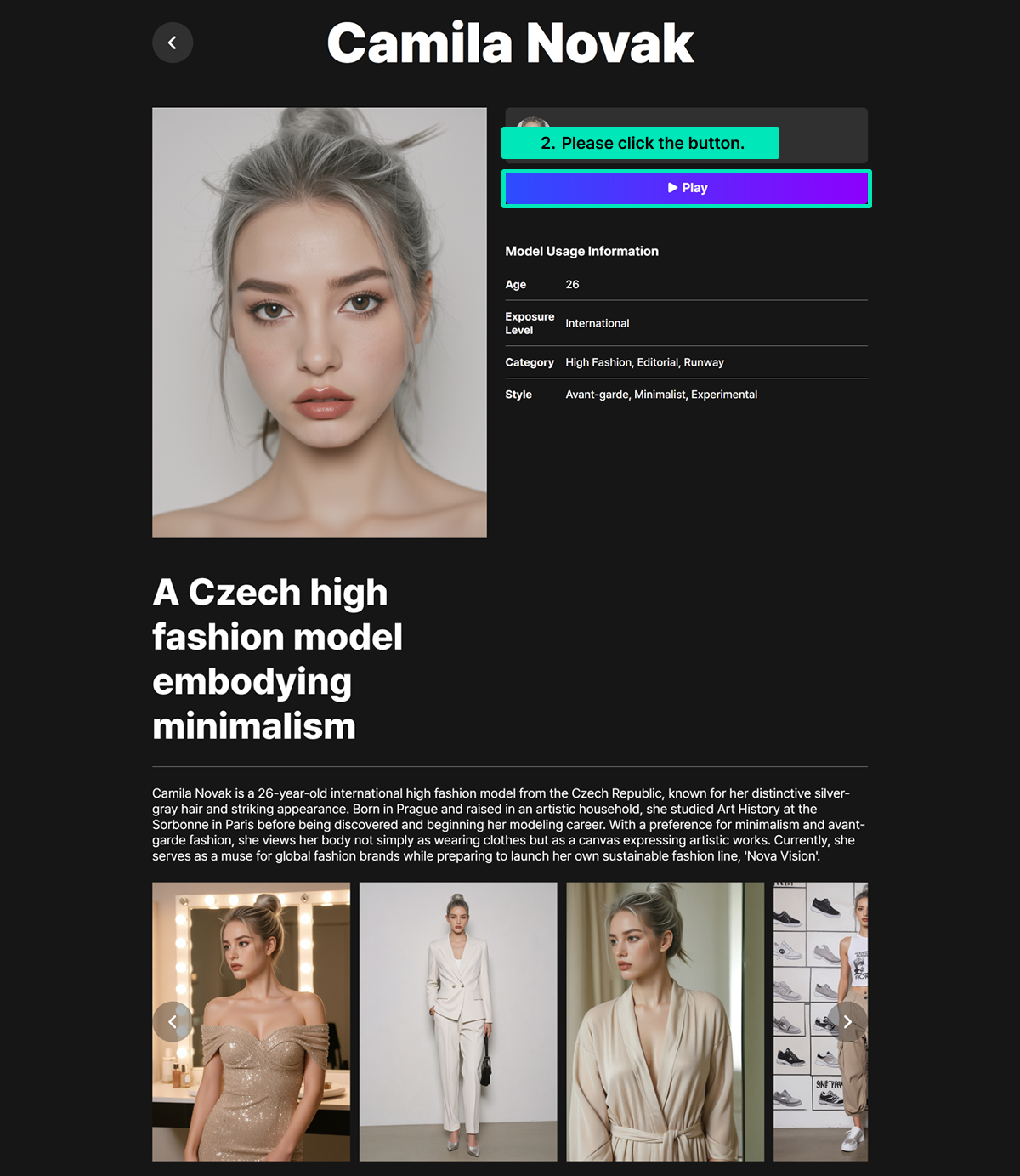
Start consultation with the model!
After selecting a model, you can start a [consultation] with them. You can tell the model what kind of image you want, and you can also move directly to specific features by selecting the [tab menu] next to the chat window. Please refer to the image below for the newly changed interface.
<Model Feature Screen Interface>
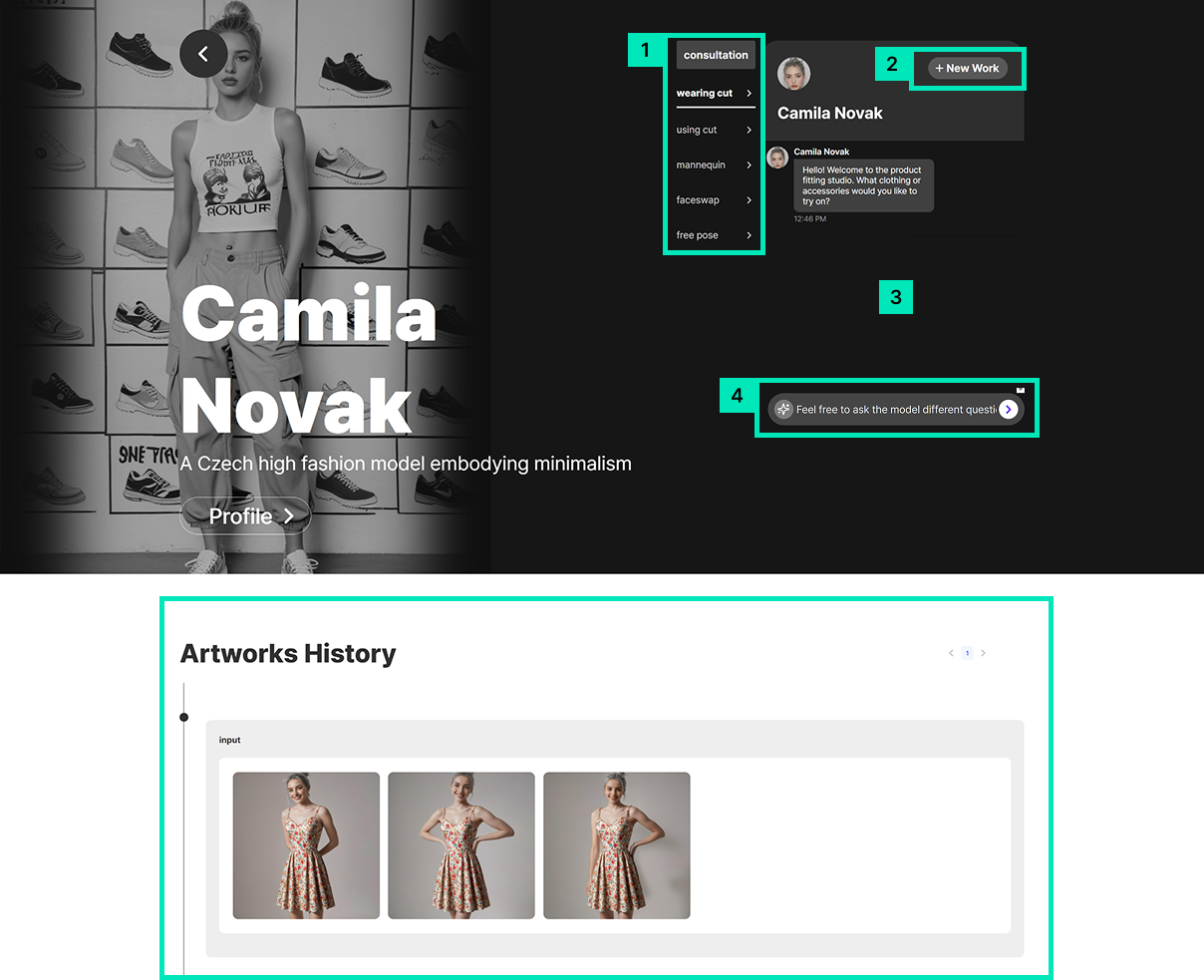
① Model Feature Menu: Click to start chatting about that specific feature.
② New Work: Click to start a new chat/task.
③ Chat History: Shows your conversation history with the model. Chat history is not saved in menus other than the consultation feature.
④ Chat Input: This is where you type messages to the model.
⑤ Artworks History: Images generated through chat are saved in the artwork history.
How to Use Model Features
There are six features in the model menu. Let's look at how to use each one.
1. Consultation
In consultation, you can freely chat with the model without any topic restrictions. You can tell them what kind of image you need or simply ask questions about the model. Try having a conversation as if you're interviewing the model to see if they have the right identity for your brand.
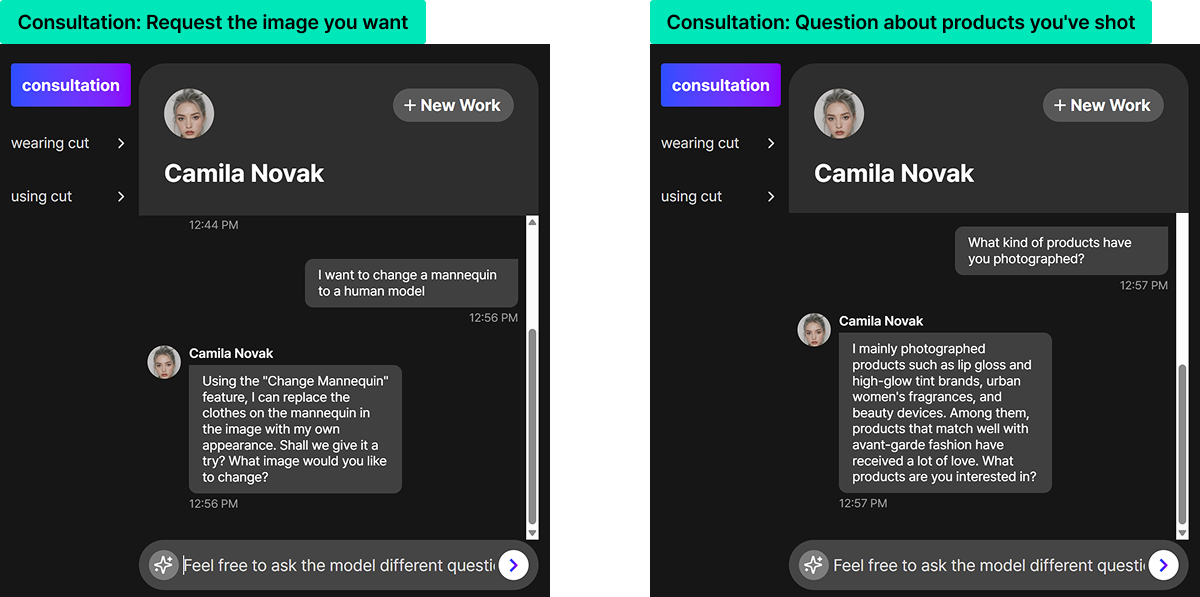
2. Product Wearing Cut
Product wearing cut is a newly added feature in this update. If you upload images of products like clothes, hats, shoes, or accessories, it creates images of the model actually wearing them.
① Upload the product image you want the model to wear.
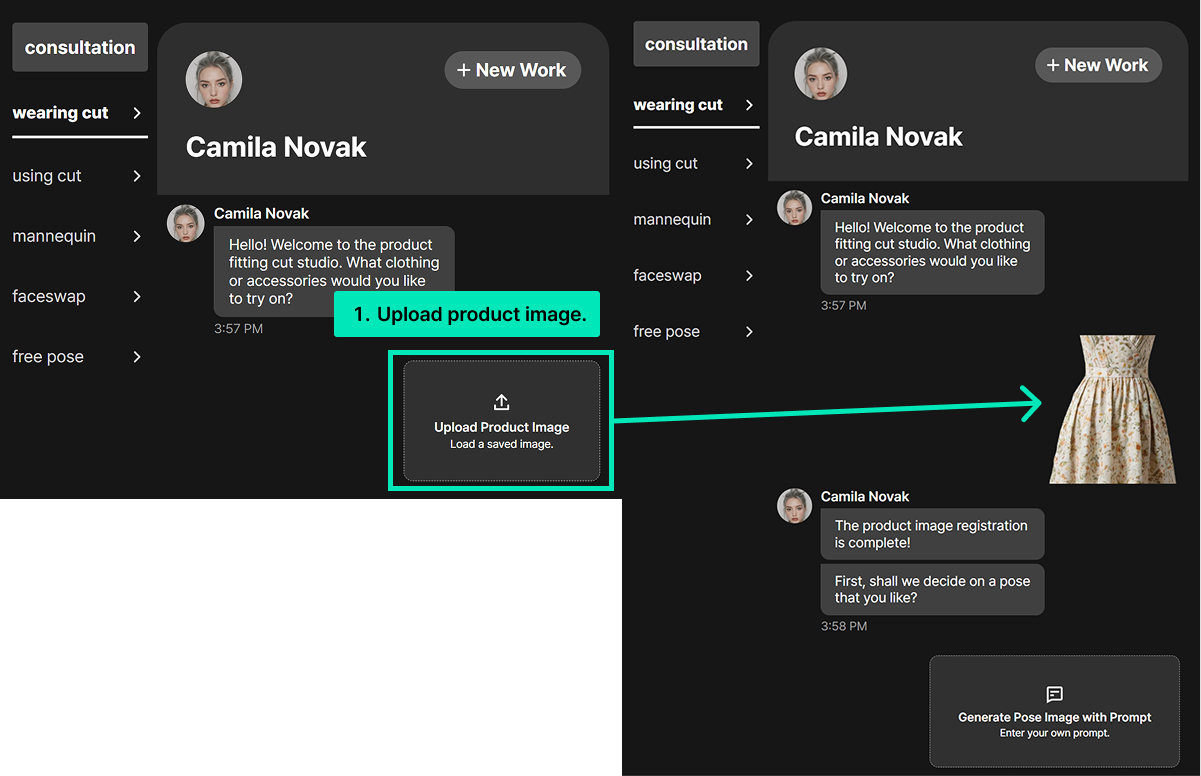
② Enter the desired model information (pose) and background.
This step creates a 'model pose' image before making the final image. In addition to the default options for expression, hair color, and background, you can enter any additional poses you want. Click confirm to start generating the pose image. (5BP deducted)
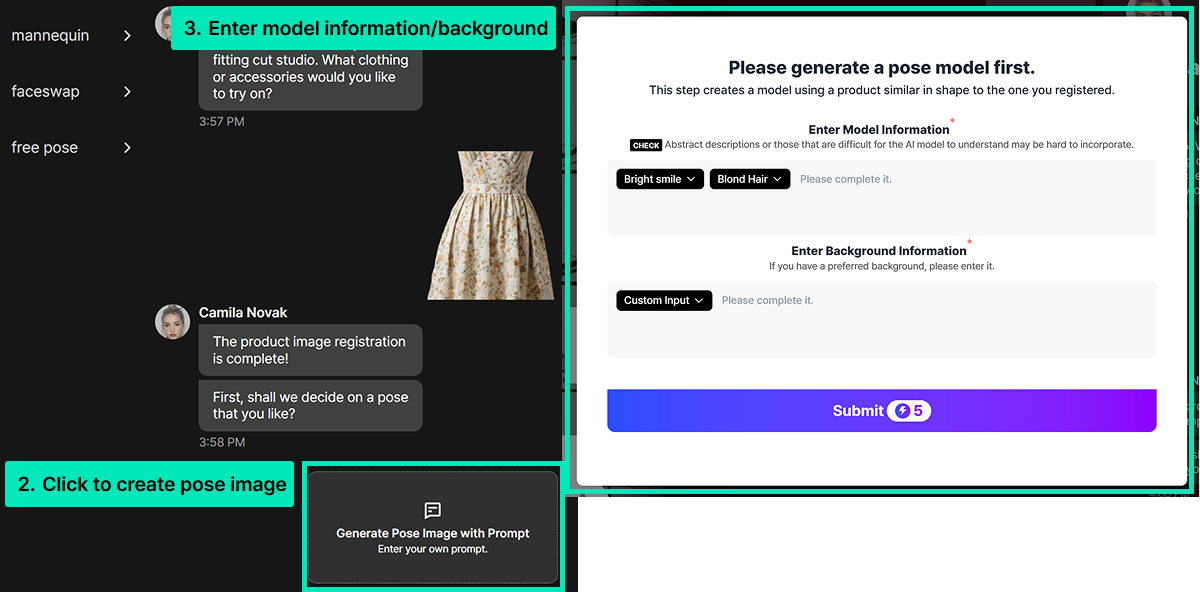
③ Select one of the three pose images.
Three model images are created showing the model wearing something similar to your uploaded product. Choose one model pose image you actually want to use. If there isn't a pose you like or if the images weren't generated properly, click the [Regenerate] button to create new pose images. (5BP deducted for regeneration)
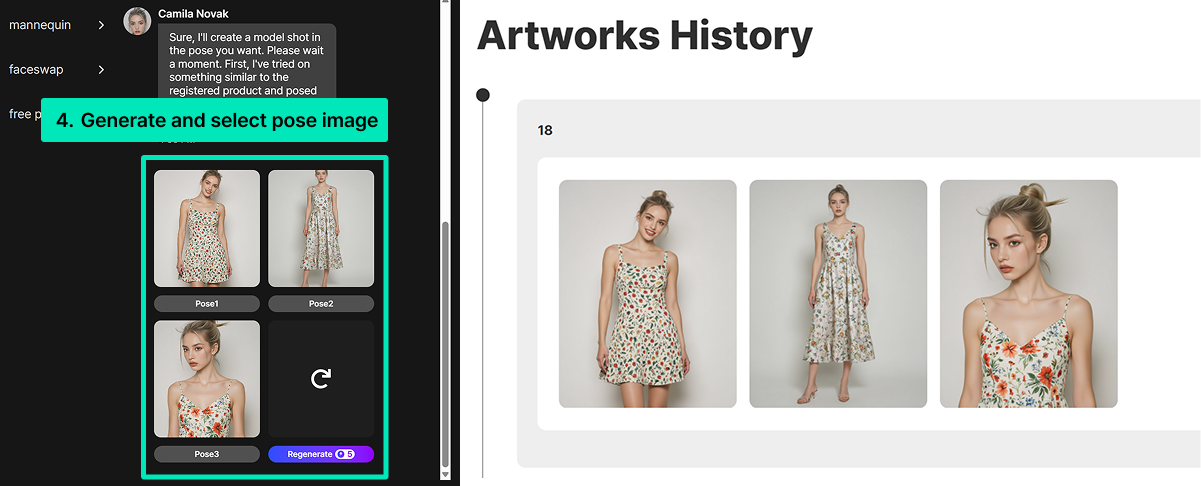
④ Select the area on the pose image where the product will be worn.
For clothes, select the clothing area; for hats, select the hat area; for shoes, select the shoe area. Click confirm to start generating the model image actually wearing your uploaded product. (10BP deducted)
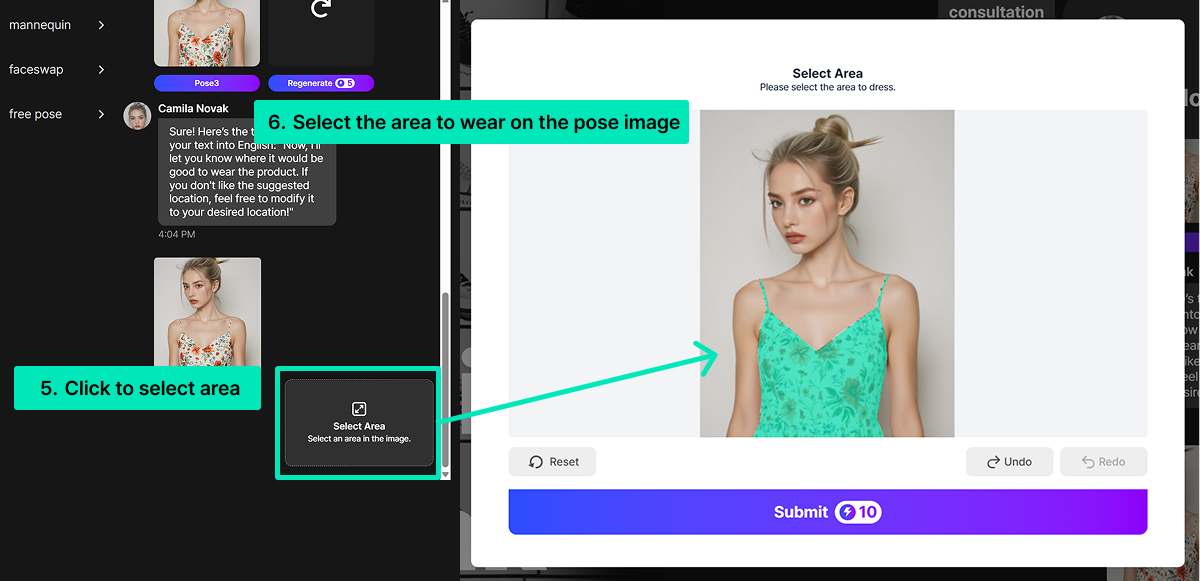
⑤ Your product wearing cut is complete.
A total of two product wearing cut images have been completed.
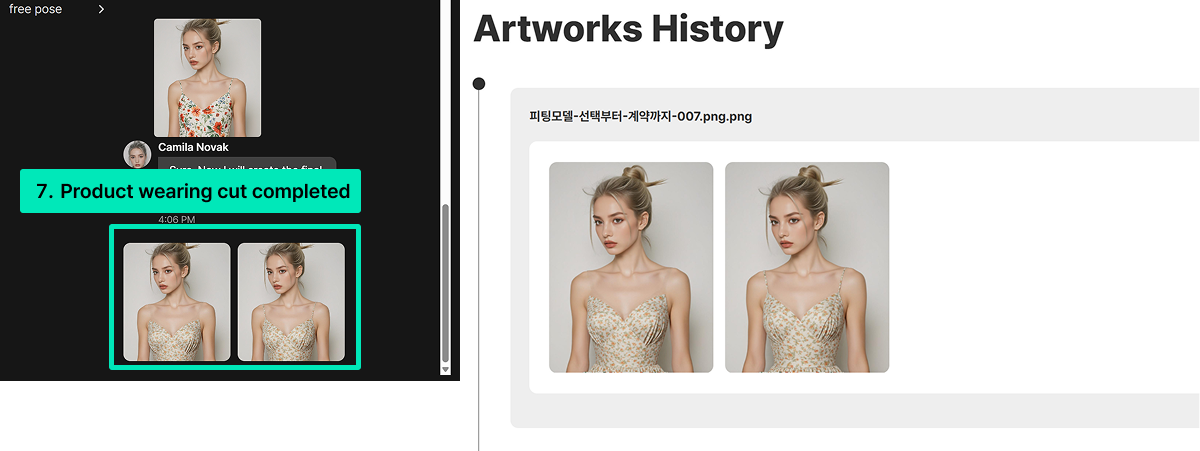
<Completed Product Wearing Cut Images>

3. Product Using Cut
Product using cut is also a newly added feature in this update. It creates images of models holding, gripping, or otherwise using your product.
① Upload the product image you want the model to use.
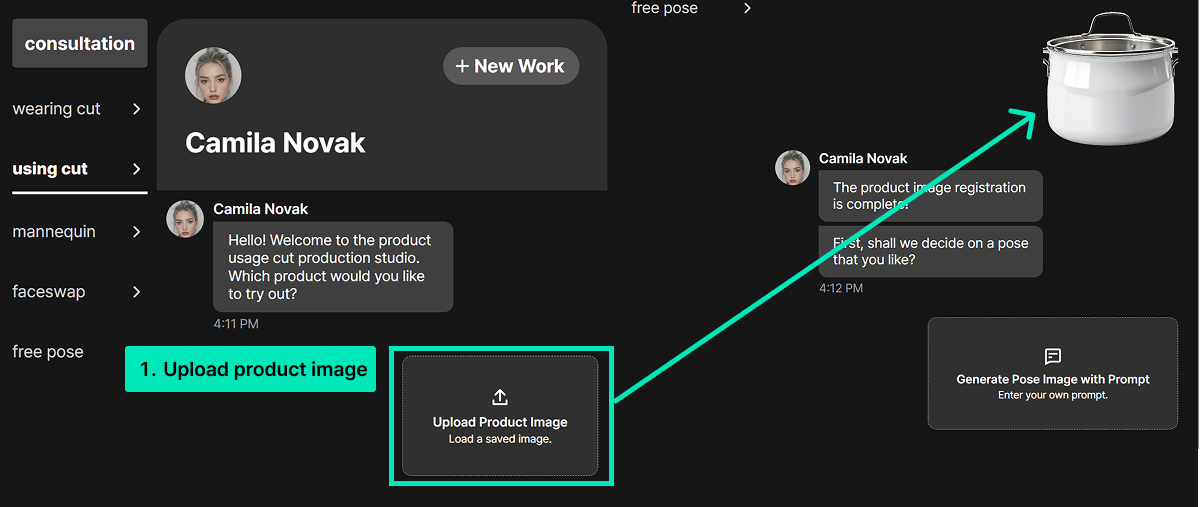
② Enter the desired model information (pose) and background.
This step creates a 'model pose' image before making the final image. In addition to the default options for expression, hair color, and background, you can enter any additional poses you want. Click confirm to start generating the pose image. (5BP deducted)
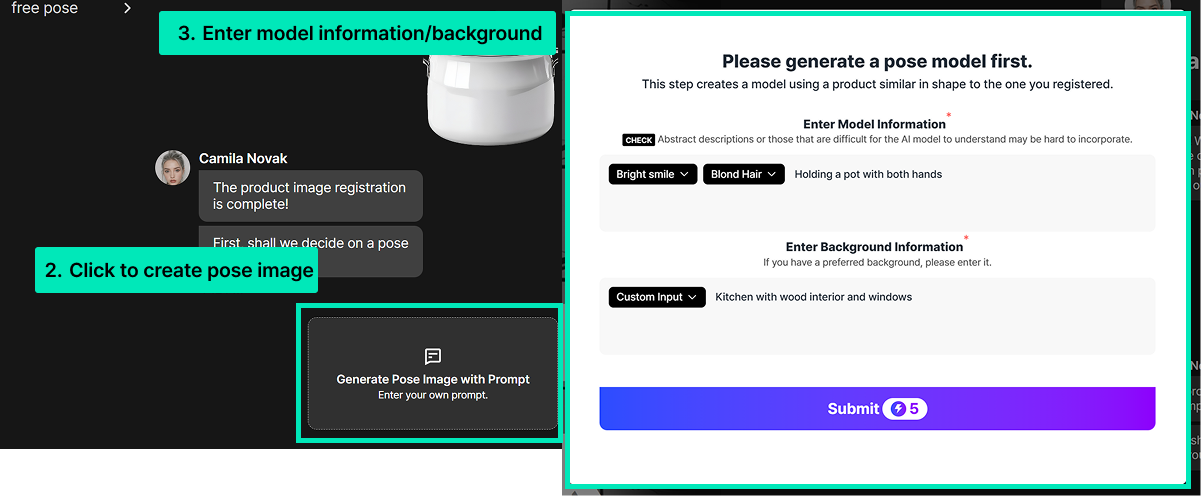
③ Select one of the three pose images.
Three model images are created showing the model using something similar to your uploaded product. Choose one model pose image you actually want to use. If there isn't a pose you like or if the images weren't generated properly, click the [Regenerate] button to create new pose images. (5BP deducted for regeneration)
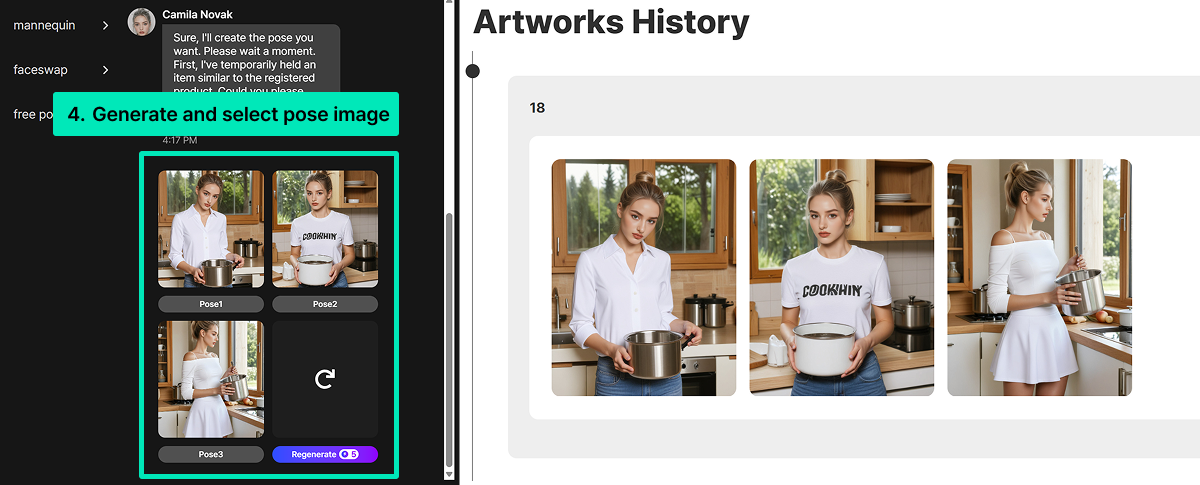
④ Adjust the position and size of the product in the pose image.
This step allows you to adjust the position and size of the product that will appear in your selected pose image. Click confirm to start generating the model image actually using your uploaded product. (10BP deducted)

⑤ Your product using cut is complete.
A total of two product using cut images have been completed.
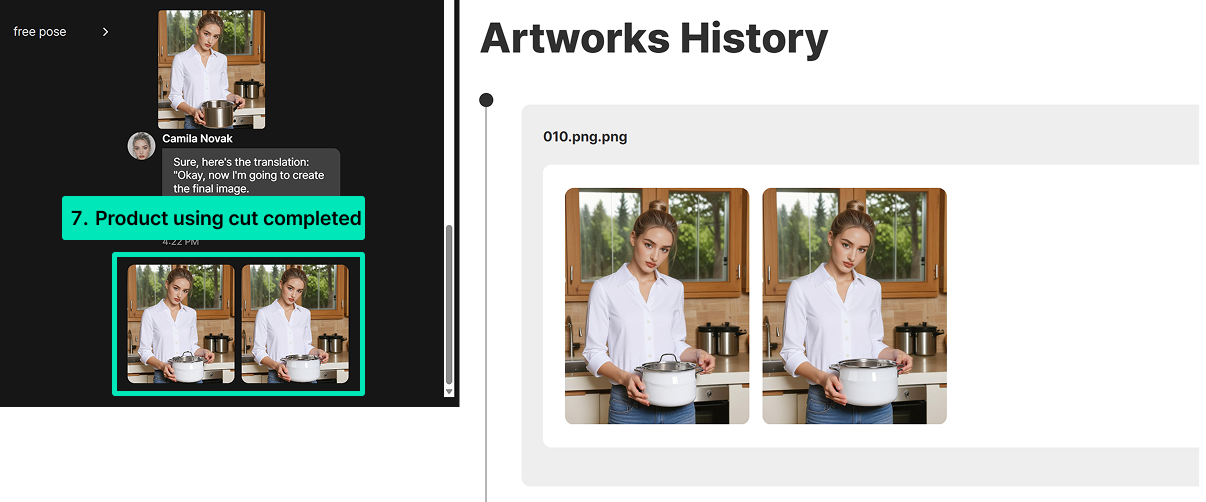
<Completed Product Using Cut Images>

4. Mannequin Change
The mannequin change feature is identical to the previous 'model change' feature. It transforms mannequin images into model images. You can also change the background of the original image at the same time.
① Upload a mannequin image.
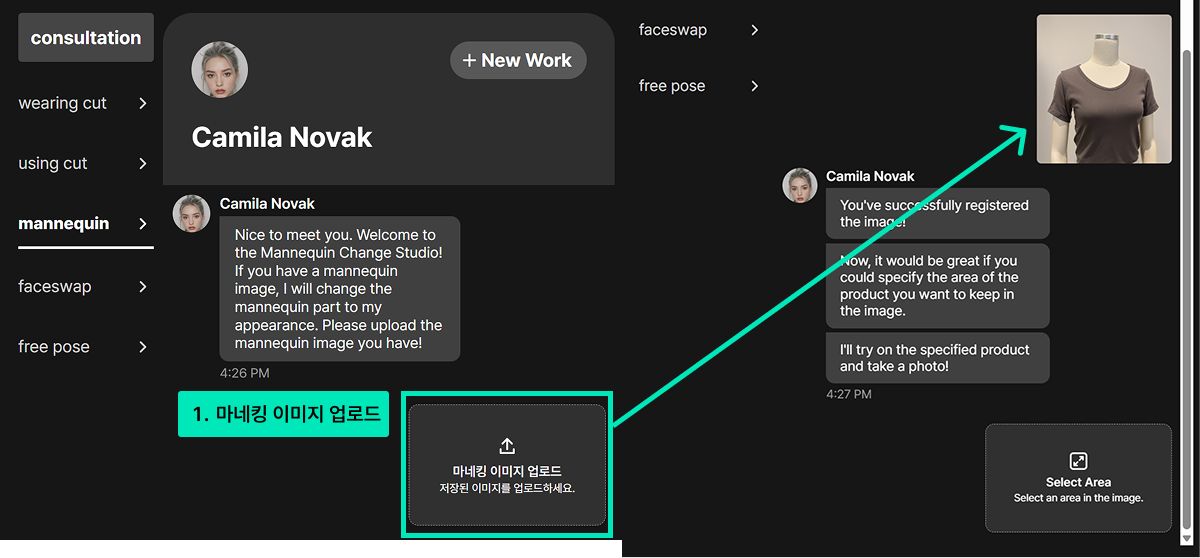
② Define the product area that should be preserved in the mannequin image.
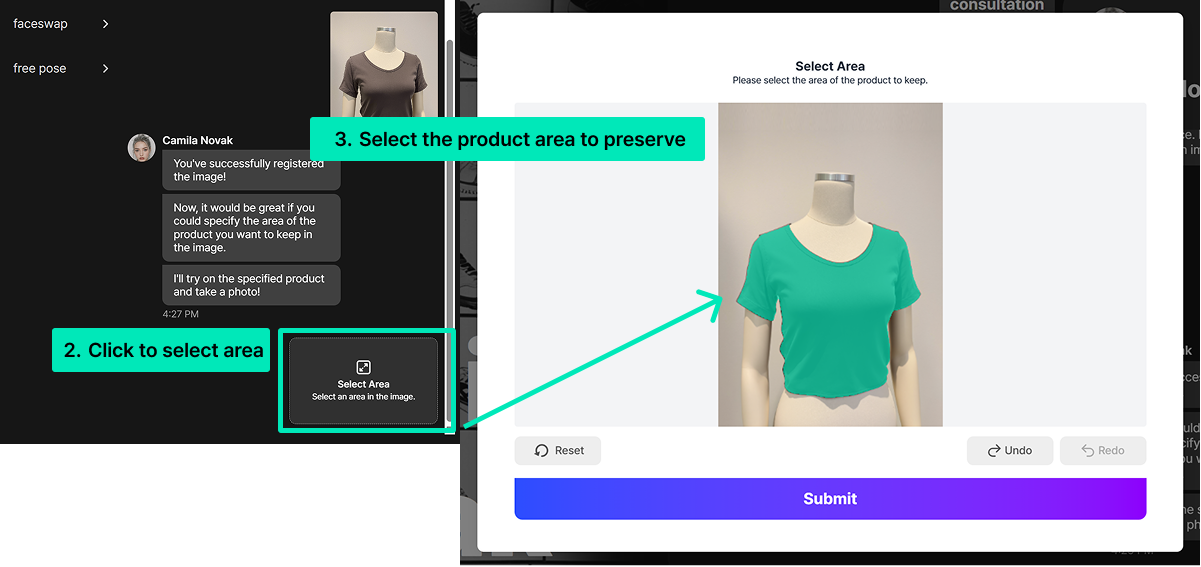
③ Enter model and background information.
If there are any specific model characteristics or background elements you'd like to incorporate when replacing the mannequin with your chosen model, please enter them. Click confirm to start generating the model image. (5BP deducted)
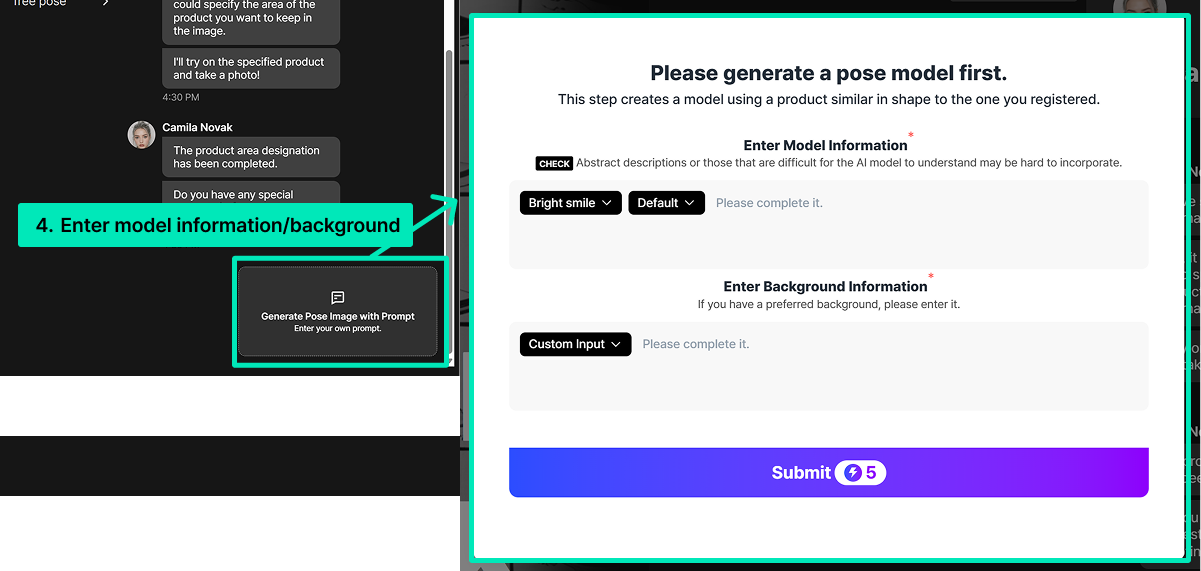
④ Your model image is complete.
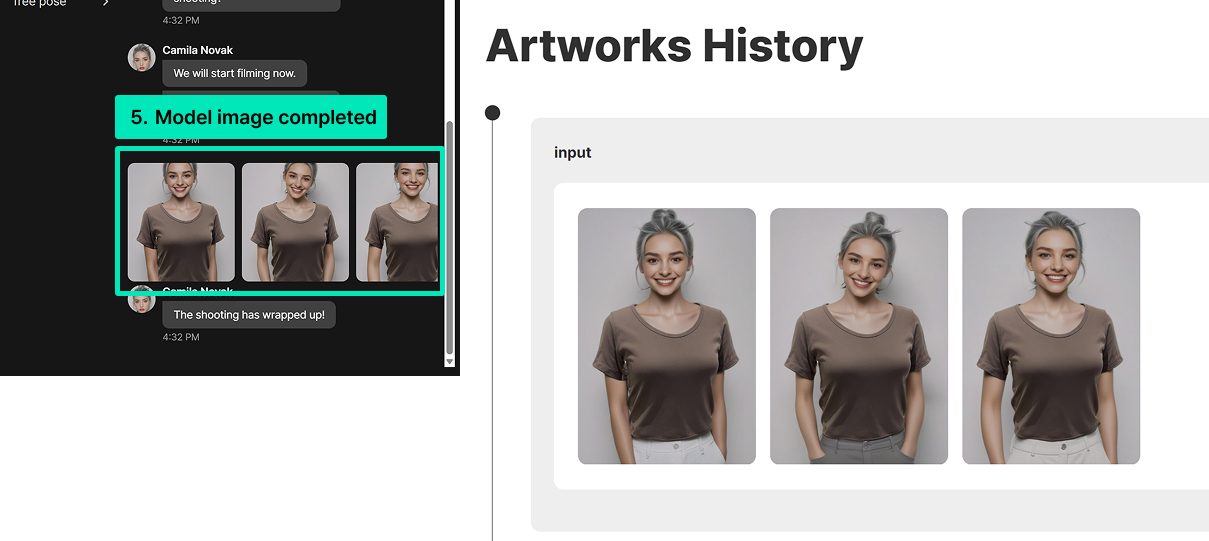
<Completed Model Image>

5. Faceswap
The faceswap feature is identical to the previous 'model face change' feature. It changes only the face in a model image.
① Upload an image.
Upload the image where you want to change the face.

② Define the face area.
Select the face area and click confirm to start the face change process. (5BP deducted)
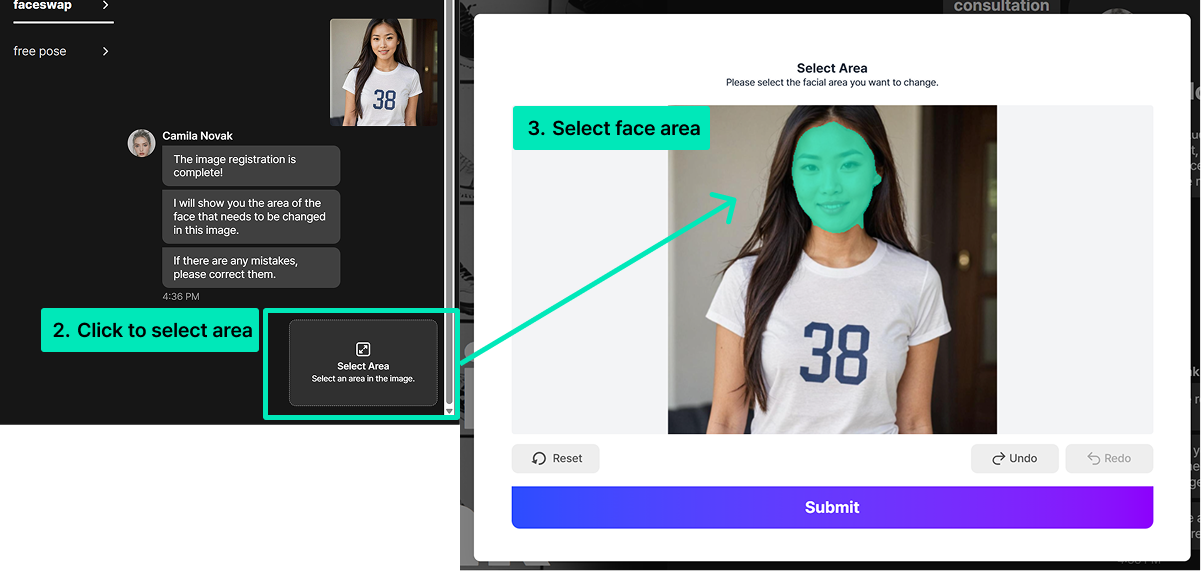
③ Your faceswap image is complete.
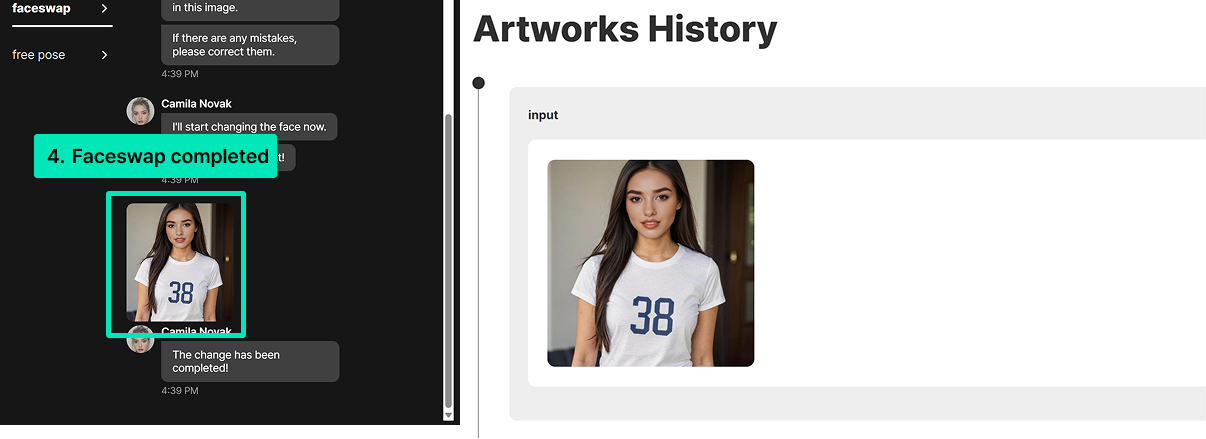
<Completed Faceswap Image>

6. Free Pose
Free pose is similar to the previous 'model creation' feature. It creates images of your selected model in any pose you want. Use this feature to create model images for product thumbnails, advertisements, detail pages, or anywhere else you need to include models!
① Enter the desired model information (pose) and background.
In addition to the default options for expression, hair color, and background, you can enter any additional physical characteristics or poses you want for the model. Also enter your desired background for the image. Click confirm to start generating the pose image. (5BP deducted)
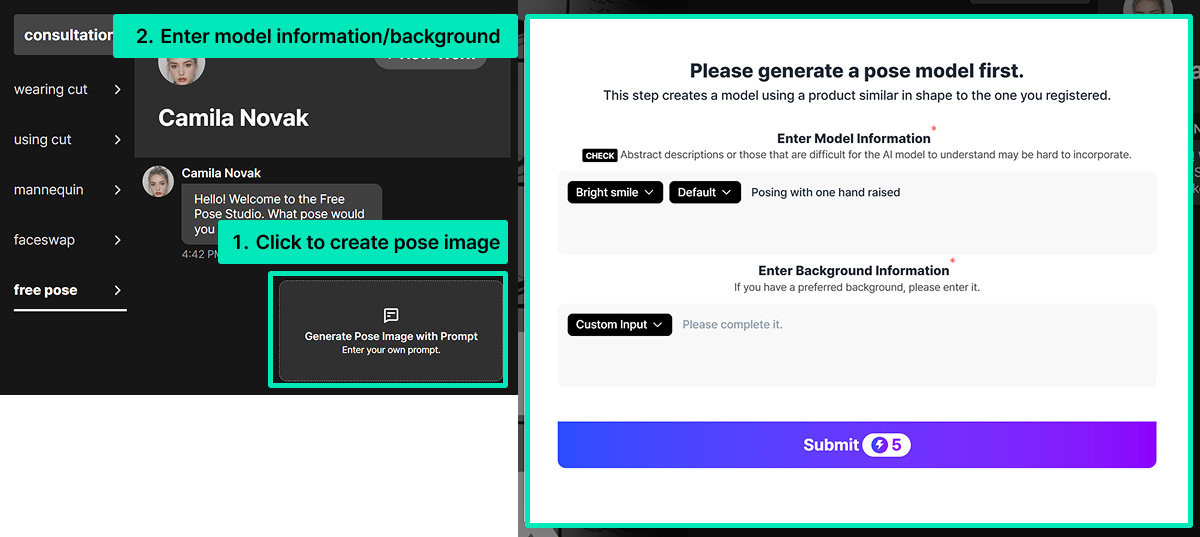
② Free pose images are generated.
Three free pose images are created according to the information you entered. If there isn't an image you like or if they weren't generated properly, click the [Regenerate] button to create new pose images. (5BP deducted for regeneration)
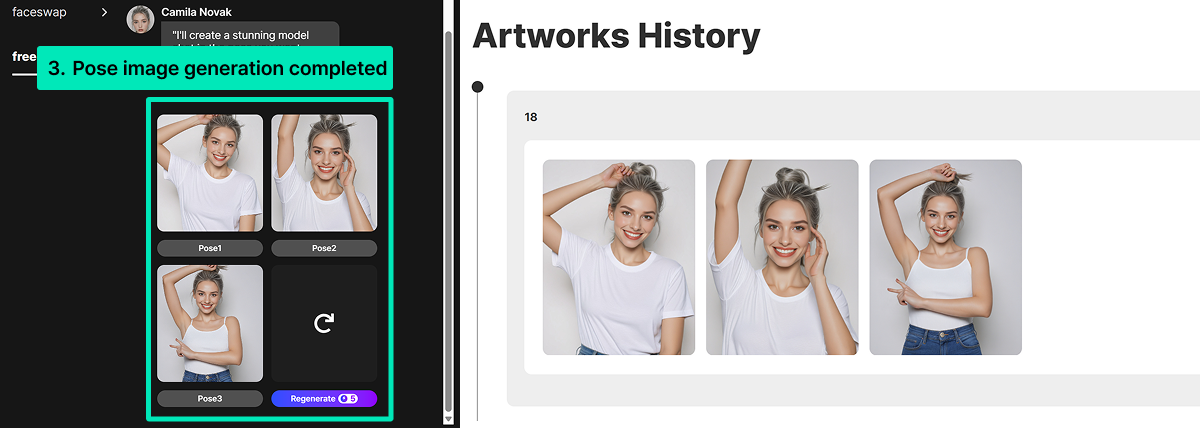
<Completed Free Pose Images>

③ (Bonus feature) Add products to your free pose image.
There's an additional feature in free pose. You can add product images to your generated free pose images by uploading product photos.
First, upload a product photo.
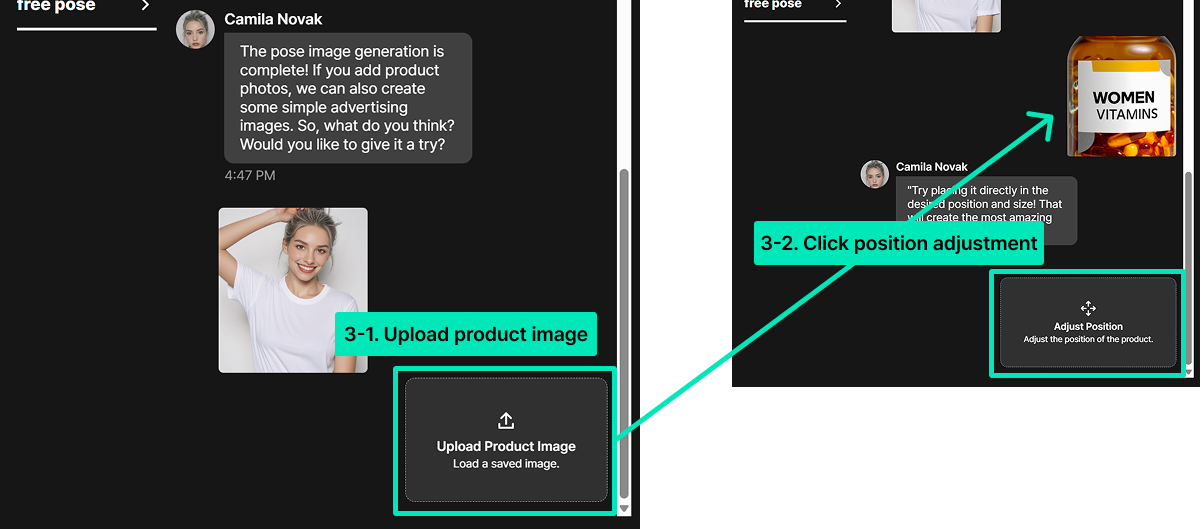
Then click position adjustment to adjust the position and size of the product in the pose image.

Click the download button to automatically download the image with the product + model. Note that this image is provided free of charge without BP deduction, so it won't be saved in your artwork history. The download button will disappear the next time you log in, so don't forget to download it!
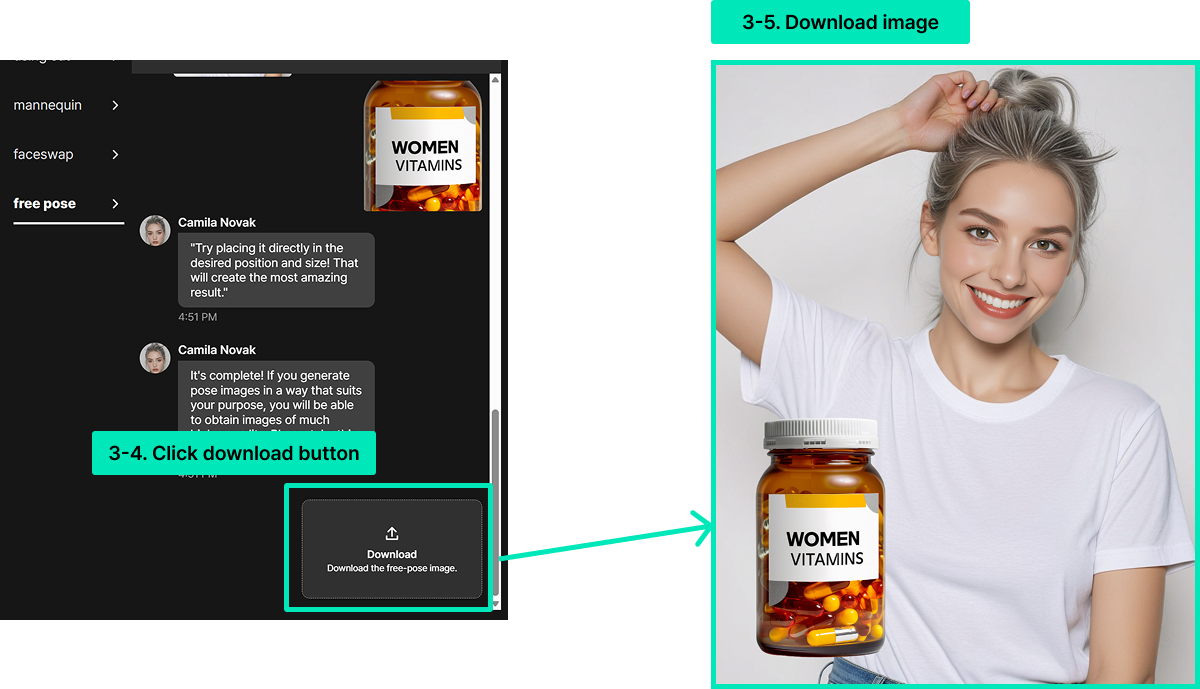
We've now explored all of Draph Art's newly improved model features!
If you have any additional questions about these features, please contact us through Customer Service - 1:1 Inquiry.


